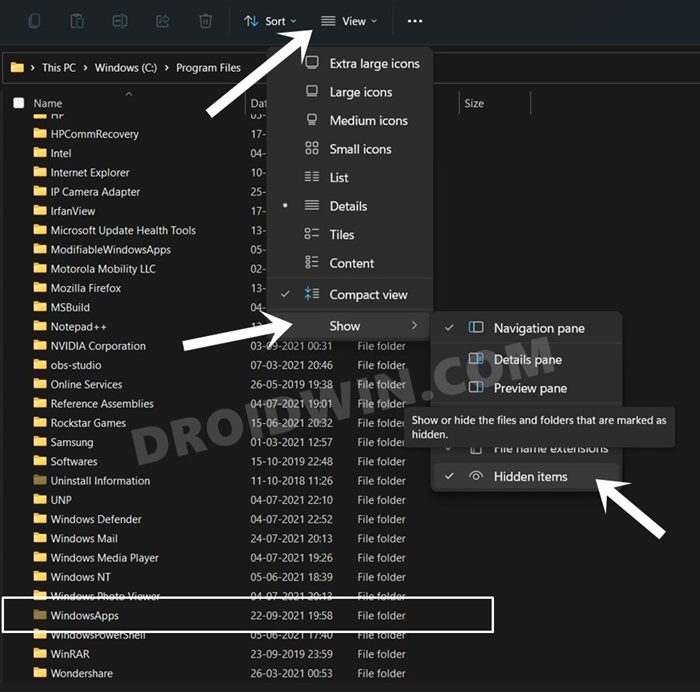Since they are automatically installed without the user’s intervention, the latter doesn’t seem to have much clue regarding how to effectively deal with these apps. And this query seems to continue in the latest iteration of the OS as well. If you are also on the same page, then this guide shall help you out. In this guide, we will make you aware of the location of the UWP Apps in Windows 11, the steps to create their shortcut and how could you uninstall these UWP Apps in Windows 11. Follow along.
Where are the UWP Apps Located in Windows 11?
Where are the UWP Apps EXE Files in Windows 11
How to Create a UWP App Shortcut in Windows 11
If you interact with a particular UWP app on a regular basis, then it’s better to create its shortcut on the desktop. Here’s how it could be done:
How to Open UWP Apps via Commands (URI) in Windows 11
If you are looking to invoke your inner geek, then you could consider launching an app via its associated command rather than their EXE file. Here’s the list of some of the most popular and commonly used UWP Apps and their commands, also known as URI (Uniform Resource Identifier).
As far as entering these commands are concerned, you could copy-paste them into the Run dialog box (Windows+R). Some of them could also be accessed via the File Explorer’s address bar (Windows+E), or the Command Prompt window.
How to Uninstall/Delete UWP Apps in Windows 11
If you no longer wish to use a UWP app, then it’s better to uninstall it from your PC. There are three different methods through which this could be carried out.
Via Start Menu
Via Control Panel
Uninstall UWP Apps in Windows 11 via Command Prompt/PowerShell
Most of the UWP apps are treated as a system app, hence the native method of uninstalling it via Control Panel or Start Menu might not work. Therefore, you will have to execute their associate commands in the PowerShell/CMD to uninstall them. For that, please refer to our comprehensive guide on How to Uninstall Apps using Command Prompt (CMD) or Powershell in Windows 11. Or refer to the below shorter instructions:
Using Command Prompt
Using PowerShell
Concluding Remarks
So this was all from this guide about the UWP apps in Windows 11, their URI, location, steps to create their desktop shortcut, and how to uninstall them. If you have any queries concerning the aforementioned steps, do let us know in the comments. We will get back to you with a solution at the earliest.
How to Replace PowerShell with Command Prompt in Windows 11How to Remove Ads in Windows 1110 Methods to Open Command Prompt (CMD) in Windows 11How to Remove Recommended Section from Windows 11 Start MenuHow to Disable Online Search in Start Menu [Windows 11]
About Chief Editor