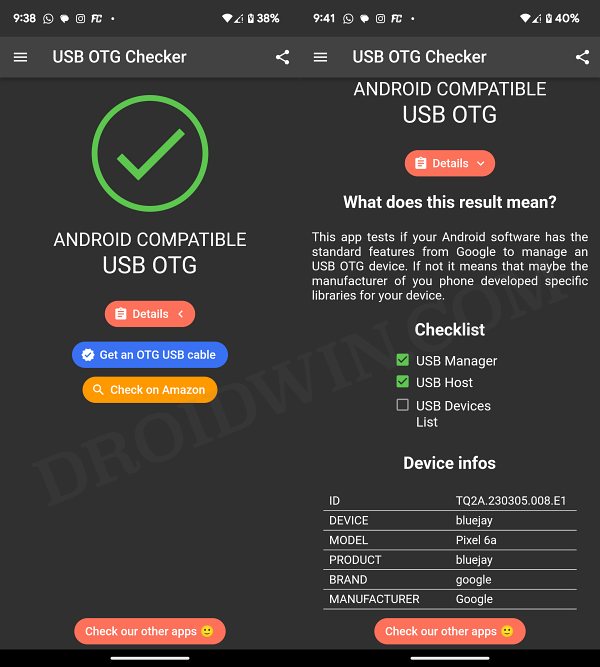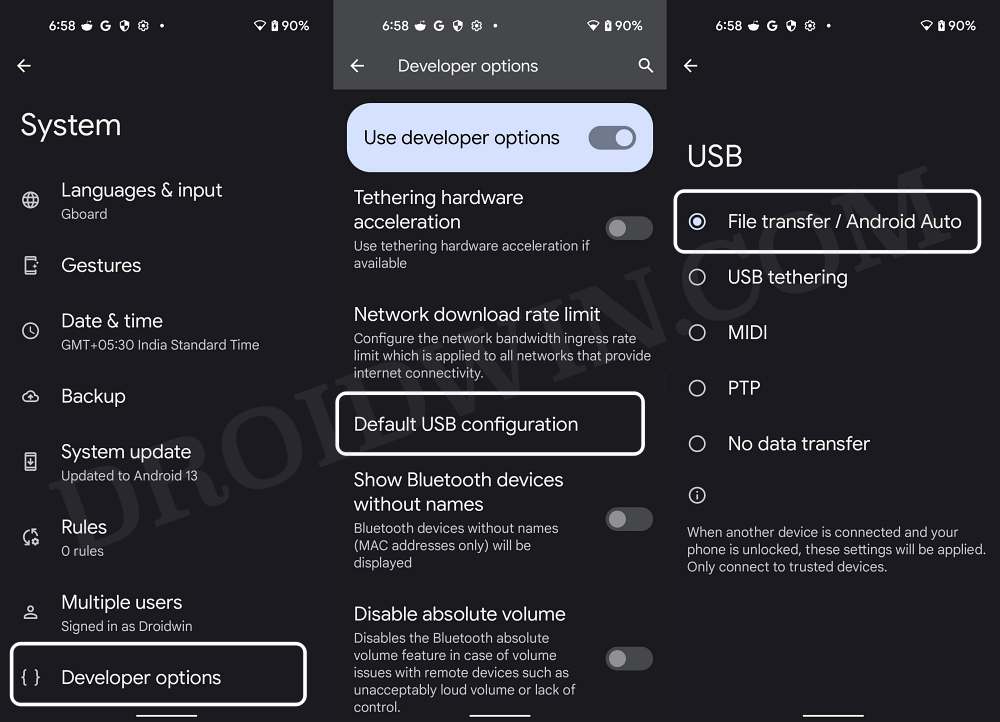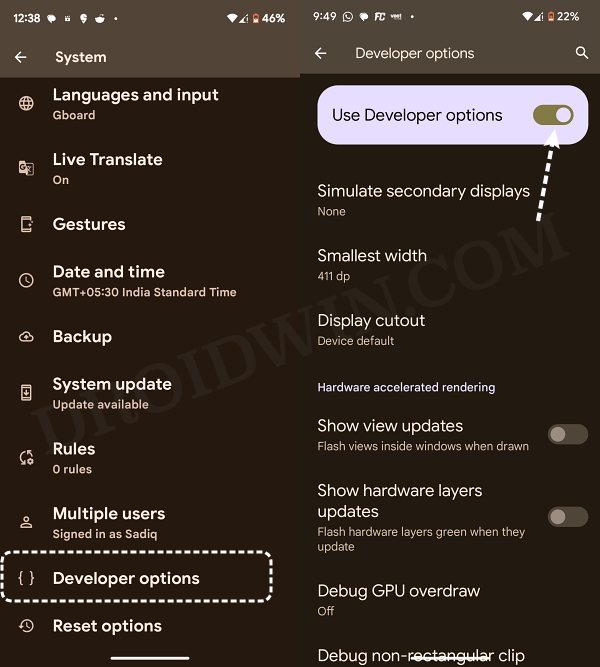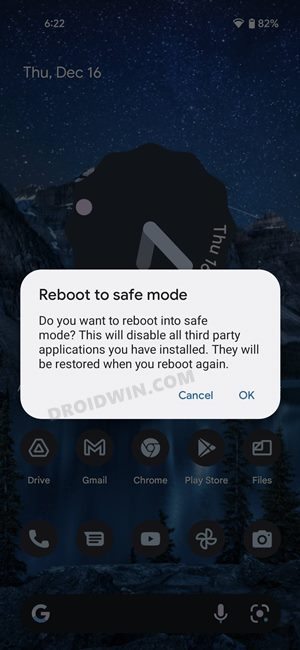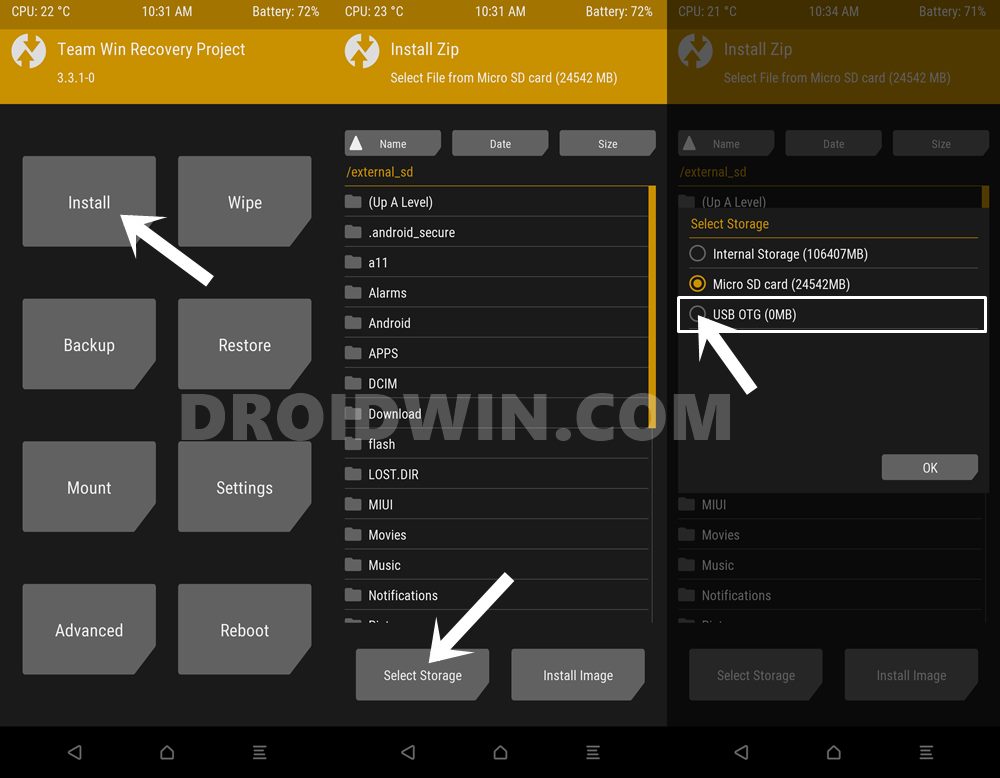However, one cannot deny the fact that there are some fuels that are best kept in external storage. So with SD cards no longer the talk of the town, users are now more inclined toward USB OTG devices. Moroever, if you get hold of an OTG adapter/convertor, then you could even connect your Pen Drive, Flash Drive, and other types of external drives directly onto your device. However, all this is proving to be easier said than done. Numerous users have voiced their concern that the USB OTG is not working along the expected lines on their Android devices. For some, the device simply refuses to acknowledge that OTG is connected whereas for others, the OTG is displayed in the File Manager app, but they cannot access any files inside it. if you are also getting bugged by any of these issues, then this guide will help you out. Follow along for the fix.
Fix USB OTG not working on Android
It is recommended that you try out each of the below-mentioned workarounds and then see which one spells out success. So with that in mind, let’s get started.
FIX 1: Perform USB OTG Checks
First and foremost, you should verify whether your Android device supports USB OTG or not. While most devices support USB Host, there are still a few out there that don’t support USB Manager via OTG and/or USB Device List via OTG. In order for the OTG to work properly, your device should pass at least two tests, namely USB Manager and USB Hosts. So before carrying out any further fixes, let’s first perform these checks.
FIX 2: Change Default USB Configuration
Next up, you should change your default USB configuration to File Transfer otherwise your device will not eb able to identify the connected OTG. Here’s how it could be done:
FIX 3: Disable Developer Options
In some cases, the Developer Options might conflict with the proper functioning of the OTG. Therefore, once you have changed Default USB Configuration to File Transfer, consider disabling the Developer Options. Here’s how:
FIX 4: Boot to Safe Mode
In some instances, a third-party app or service could cause an issue or two with the OTG. Therefore, you should consider booting your device to Safe Mode and then test your OTG. Here’s how it could be done:
FIX 5: Format OTG to FAT32 or exFAT
The USB OTG that you are using should be in a FAT32 or exFAT [recommended] File Format. If that is not the case, then make sure to format it to that format otherwise your device will not be able to read any files on that OTG. It goes without saying that the process will wipe off all the data from your OTG, so please back them up beforehand.
FIX 6: For TWRP Users
If you are using the TWRP Recovery and it’s not able to identify the connected OTG, then you’ll have to first mount it. Here’s how it could be done: That’s it. These were the various methods to fix the issue of USB OTG not working on your Android device. If you have any queries concerning the aforementioned steps, do let us know in the comments. We will get back to you with a solution at the earliest.
How to Mount USB OTG Devices formatted as exFAT on AndroidHow to use USB OTG or Pen Drive to Flash File via TWRP RecoveryFlash Custom ROM After Wiping Internal Storage Without SD Card or OTGHow to Update Custom ROM in Android [5 Methods]
About Chief Editor