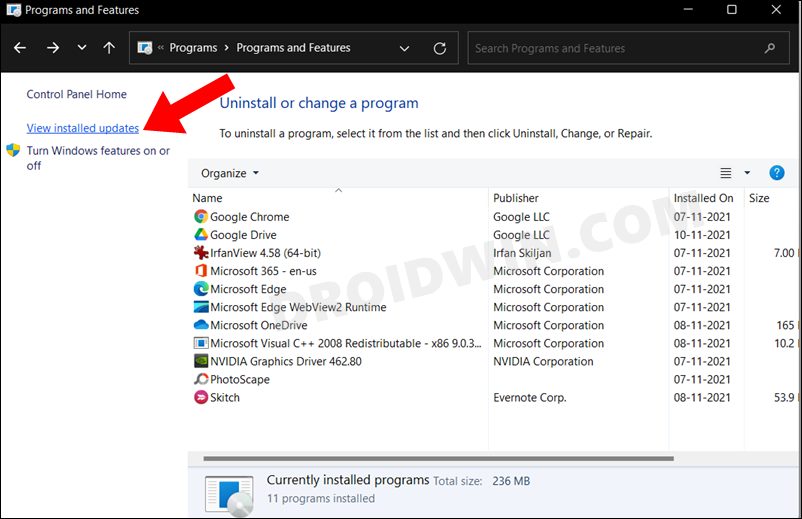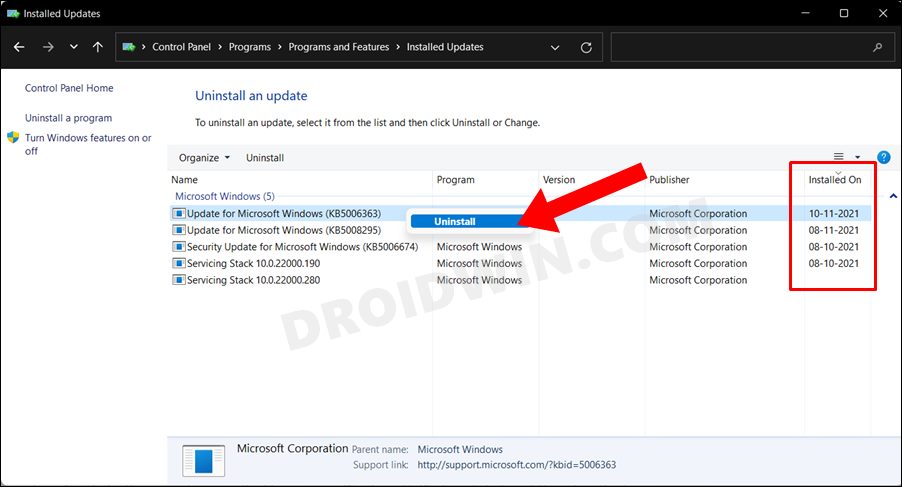However, since the inception of this latest OS build, it has also been one of the most bugged elements. The issue first came to light in the Insider Preview and beta and there was every chance of these bugs being ironed out before the stable build. However, that doesn’t seem to be the case. Quite a few users have voiced their concern about the missing taskbar icons in Windows 11. If you are also facing this error, then this guide is here to help you out. Follow along for the various methods to rectify this error once and for all.
How to Fix Taskbar Icons Missing in Windows 11
Do note that there’s no universal fix as such. You will have to try out each of the below-mentioned workarounds and then check which one works out in your favor. So with that in mind, let’s get started.
FIX 1: Toggle Automatic Hide Taskbar
Enabling/disabling the Automatic Hide Taskbar feature will give the latter a fresh instance to work upon and this, in turn, might fix the issues with the Taskbar. So let’s give this fix a try right away:
FIX 2: Restart Windows Explorer
Windows Explorer houses the Taskbar, Action Center, Start Menu, and other related components. So if there’s an issue with the Explorer, then its repercussions are bound to be faced by either (or each) of these three components. Therefore, your next course of action should be to restart Windows Explorer, which could be done as follows:
FIX 3: Re-Sign into Microsoft account
Some of the users managed to rectify the issue after signing out and then re-signing into their currently logged-in Microsoft account. To give it a try, use the Ctrl+Alt+Delete shortcut keys and then select Sign Out from the menu. You will now be taken to the Startup screen. So re-sign into your account and then verify if the missing Taskbar icons issue in Windows 11 has been fixed or not.
FIX 4: Use SFC Command
If any of the system files get corrupted, then its associated OS components might not function along the expected lines. Therefore you should consider using the SFC command. System File Checker is a command-line utility tool that scans your PC for corrupt system files, and if found, it will replace it with its working counterpart from the cached memory. The process might take a couple of minutes, Once done, restart your PC and then check if the missing Taskbar icons issue in Windows 11 has been fixed or not.
FIX 5: Delete Icon Cache File
Windows stores all the app’s icon files inside the IconCache database. In case any one of the app’s icon is corrupted, then its repercussions have to be faced by all the installed apps as the entire IconCache folder might get corrupted. So the best bet is to delete that cache file and let the system create a fresh one from scratch. Here’s how it could be done:
FIX 6: Delete IRIS Service
There has always been this debate regarding the actual usage of this file (maybe related to Windows Spotlight ads?). But isn’t up for debate is the fact that it turns out to be the culprit behind most of the underlying issues, including the one that we are currently dealing with. Therefore, you should consider deleting this service. This could be done either by manually heading over to its location via Registry editor and deleting it or by executing a single line of command that will do the rest on our behalf. As you might have guessed, we will be proceeding ahead with the latter one. So launch the Command Prompt window as an admin, copy-paste the below command in the CMD window, and hit Enter:
Once the command has been successfully executed, restart your PC (if that doesn’t happen automatically). Then check if it manages to fix the issue of missing Taskbar icons in Windows 11.
FIX 7: Delete TrayNotify via Registry Editor
The TrayNotify Registry key houses the IconStreams and PastIconStream D-Word files. Both these files are responsible for efficient handling of the icons present on the Taskbar, Action Center, and the desktop icons set. In case any of these binary files get corrupted, then they might lead to issues with the icons disappearing or not appearing on in their designated location. So you should consider deleting both these files and then let the system recreate its fresh instance from scratch. Here’s how it could be done:
FIX 8: Uninstall Recent Updates
In some instances, the latest quality or feature update from Microsoft could well result in a few issues, especially if you are on the Beta or Insider Preview builds. So rather than waiting for the next update to be released that might patch this issue, you could consider removing that buggy update from your PC. Here’s how: So with this, we round off the guide on how to fix the issue of missing Taskbar icons in Windows 11. We have listed eight different methods for the same. Do let us know in the comments section which one spelled out success for you. Likewise, all your queries are welcomed in the comments section below.
How to Remove Language Switcher from Taskbar in Windows 11How to Get Back the Windows 10 Start Menu on Windows 11Steps to Check and Install Missing Drivers in Windows 11[5 Methods] How to Restart File Explorer in Windows 11How to Fix Taskbar Not Hiding in Windows 11
About Chief Editor
![]()
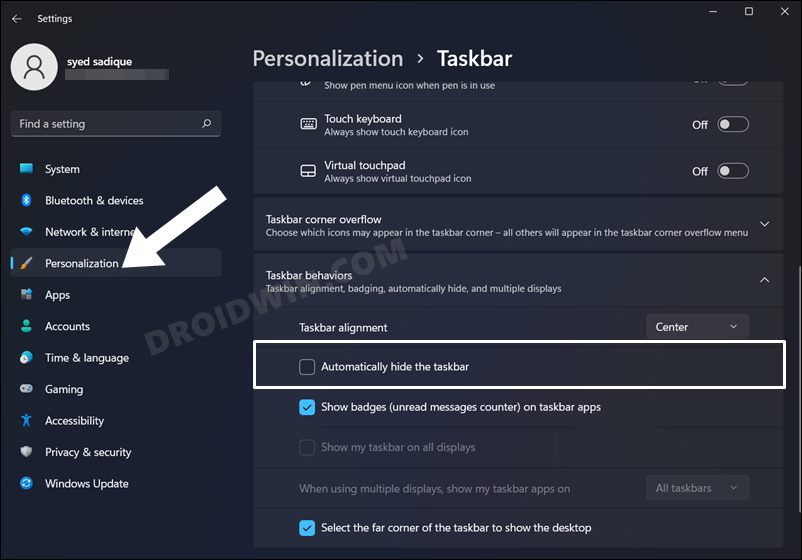
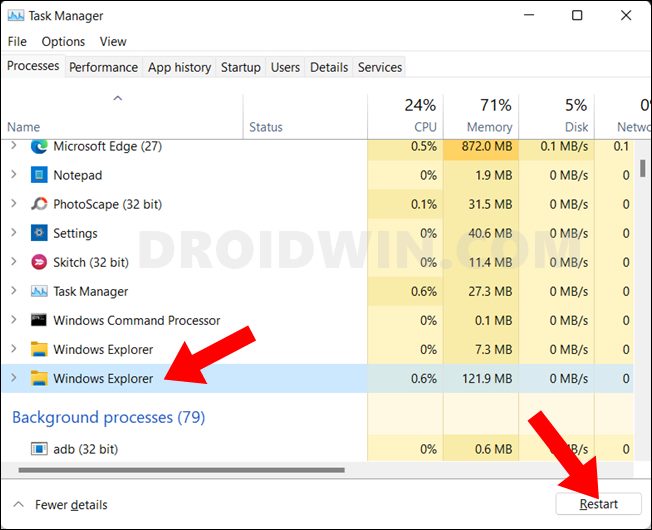
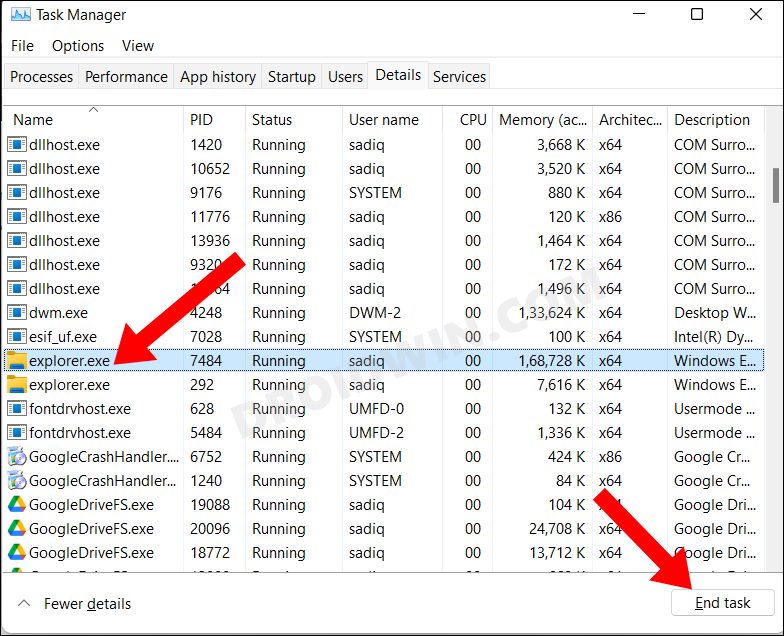
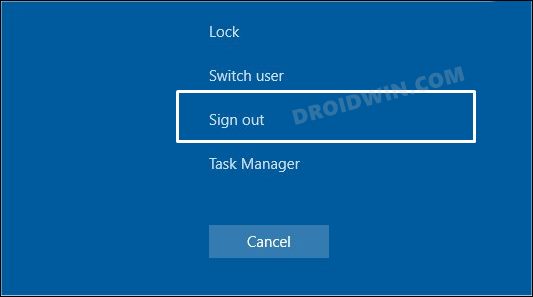
![]()
![]()
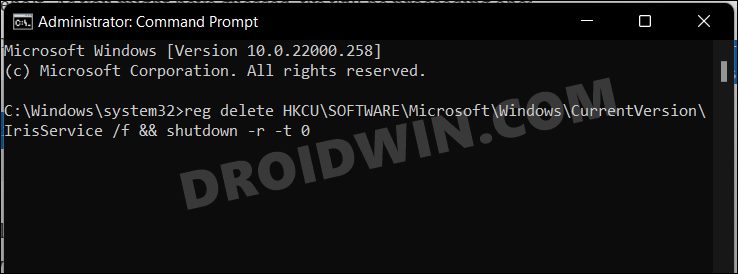
![]()
![]()