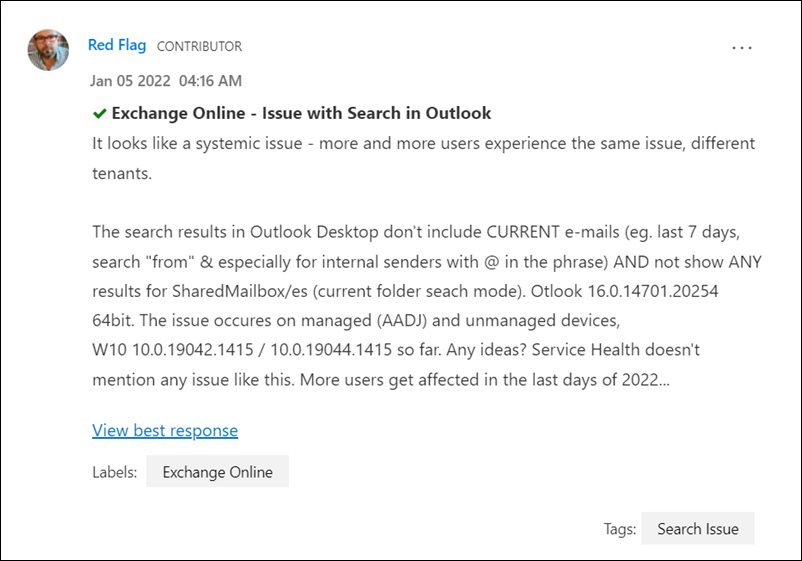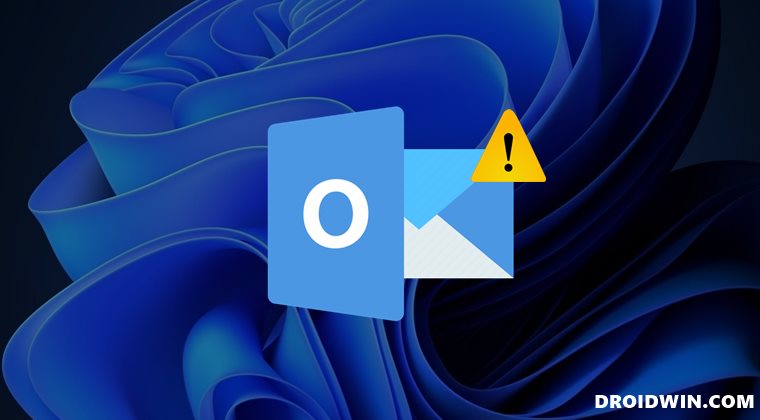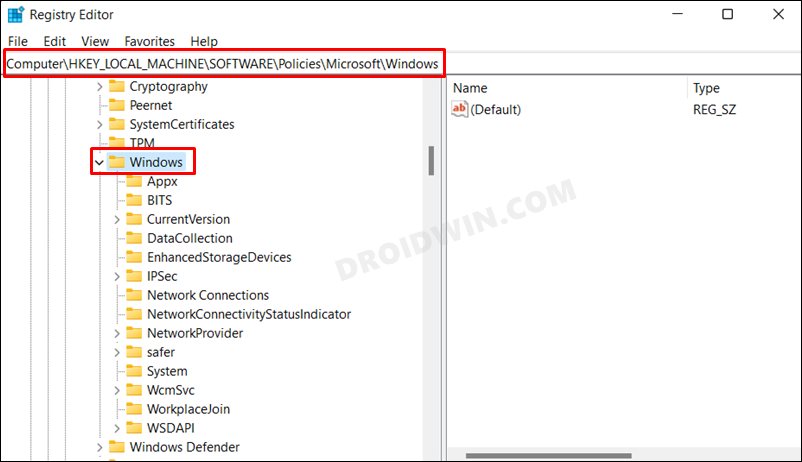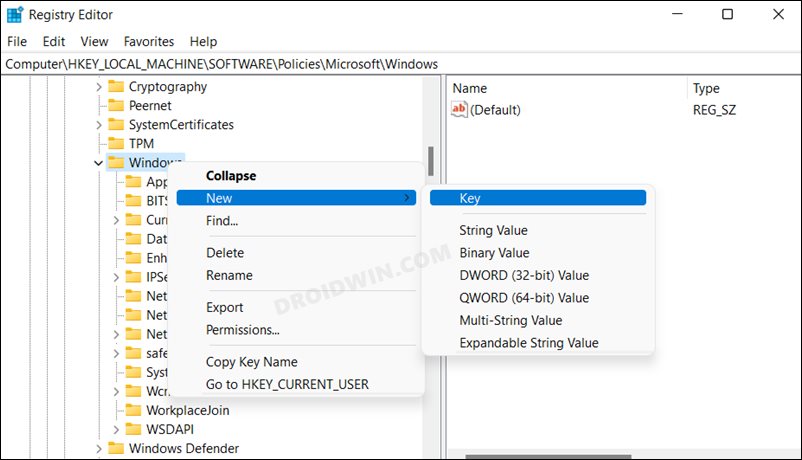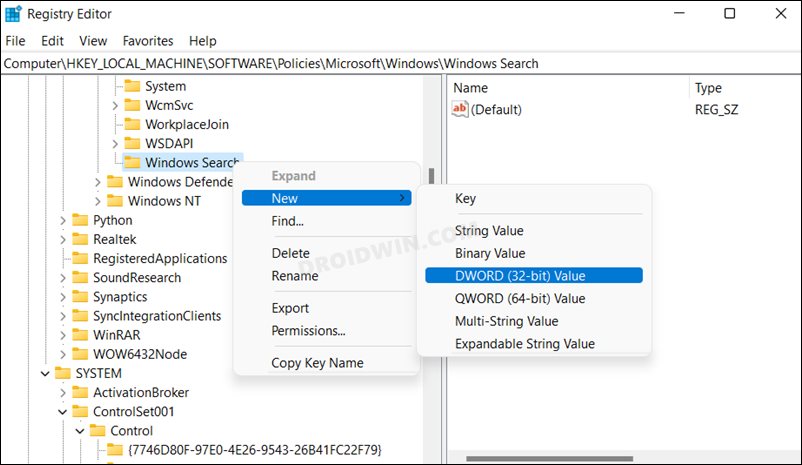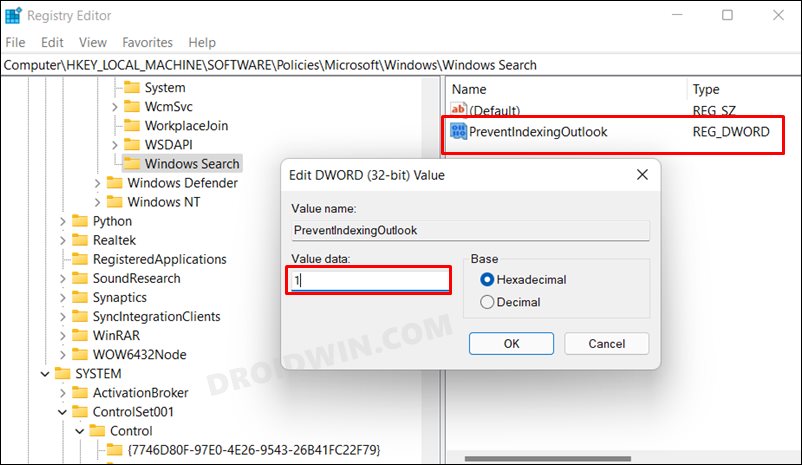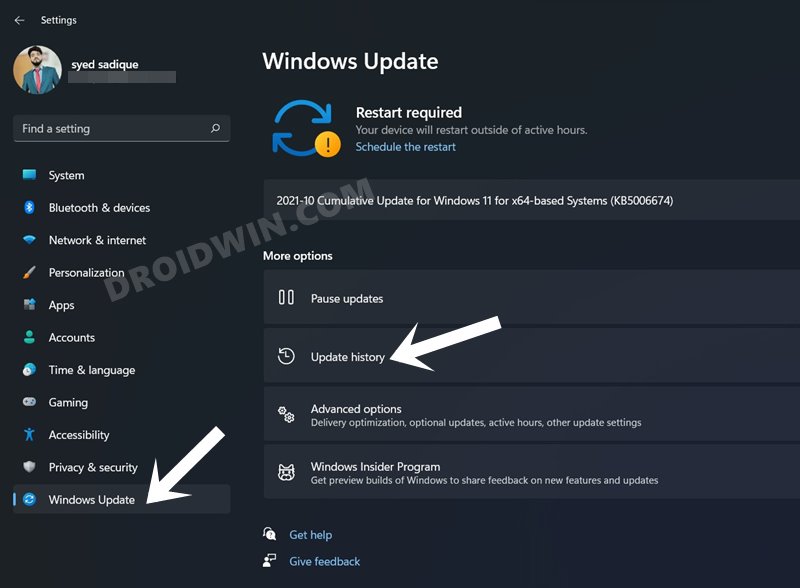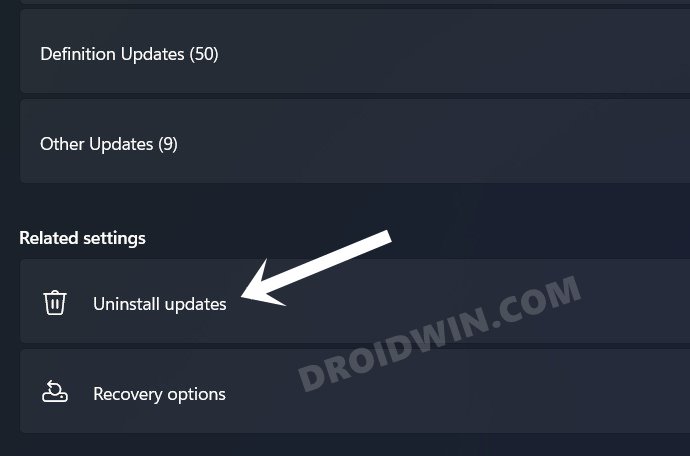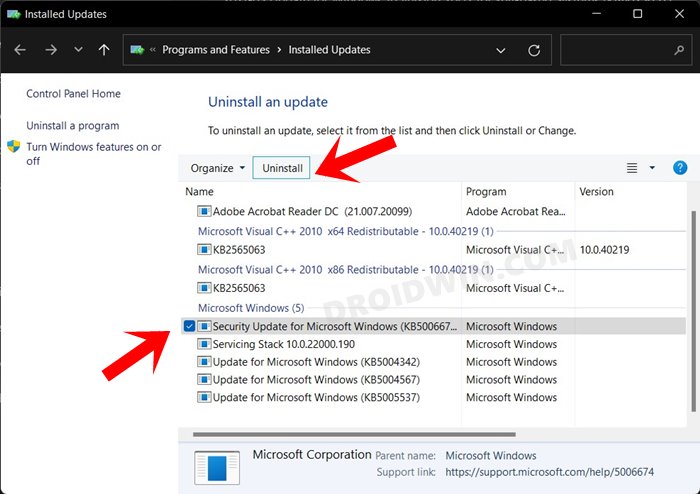However, in spite of all the goodies attached, it isn’t free from its fair share of issues. As of now, various users have voiced their concern that Outlook search functionality isn’t working along the expected lines. According to them, the email client is unable to find recent emails, especially the ones that arrived in the past seven days.
For some, it isn’t even displaying the results from the SharedMailbox folder either. Moreover, the POP and IMAP accounts, Microsoft Exchange and Microsoft 365, and the hosted accounts are all currently getting bugged with this problem. So what’s the reason behind the Outlook search not working in Windows 11 and more importantly how to rectify it? Let’s check it out.
Why is Outlook Unable to Search Recent Emails in Windows 11?
As of now, Outlook’s search functionality is unable to index recent emails, which is leading to the aforementioned error. Moreover, only the sets of users who have installed the latest security patch, December 14, 2021—KB5008212, are facing this issue. So all fingers point to Microsoft releasing a buggy security update. Now comes the question of how to rectify this issue of Outlook search not working in Windows 11? Let’s check it out.
Fix Outlook Search Not Working in Windows 11
There exist two different methods through which you fix this issue. The first approach is to disable Windows Desktop Search. Doing so will force Outlook to use its own built-in search feature (which hasn’t been affected by this bug). The second method is to roll back your system to the earlier security patch. We have explained both these methods below, you may try out the one that is in sync with your requirement.
FIX 1: Disable Windows Desktop Search
So these were the steps to fix the Outlook search not working issue in Windows 11. If at any point in time, you wish to re-enable the Desktop Search, then just change the Value Data of PreventIndexingOutlook to 0. On that note, let’s now check how to fix this issue by downgrading to an earlier security patch.
FIX 2: Downgrade to Previous Security Patch
There are three different methods through which you could perform this rollback -via the Settings menu, using Command Prompt and from Advanced Recovery. Here, we will be listing the instructions for the Settings menu. If you are interested in trying out any of the other two methods, then please check out our guide on How to Uninstall Windows 11 Updates via Settings/CMD/Recovery. Moreover, before trying out the downgrade, please take a backup of all the data on your PC, just to be on the safer side. That’s it. These were the two different methods to fix the Outlook search not working issue in Windows 11 resulting in its inability to find recent emails. As far as the official stance on this matter is concerned, Microsoft is aware of this issue and is currently working on a fix, but there is no ETA for the same. So until the patch is rolled out, the aforementioned steps are your best bet. On that note, we round off this guide. All your queries regarding the same are welcomed in the comments section below.
Save all Inline/Embedded Images from one Email in Outlook [iOS 14]How to Enable Dark Mode Task Manager in Windows 11How to Enable the New Windows 11 Alt-Tab SwitcherStop Windows 11 from Automatically Installing Bloatware Apps
About Chief Editor