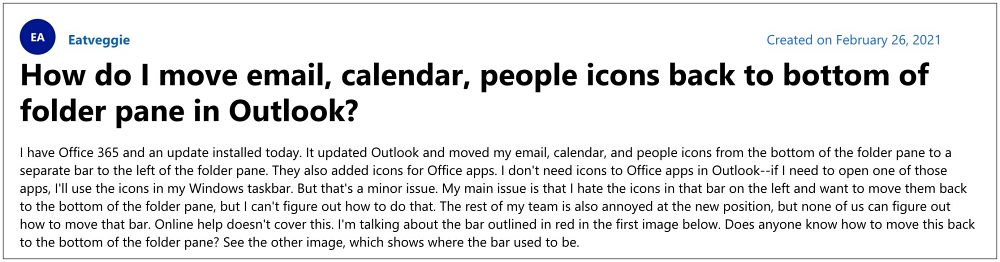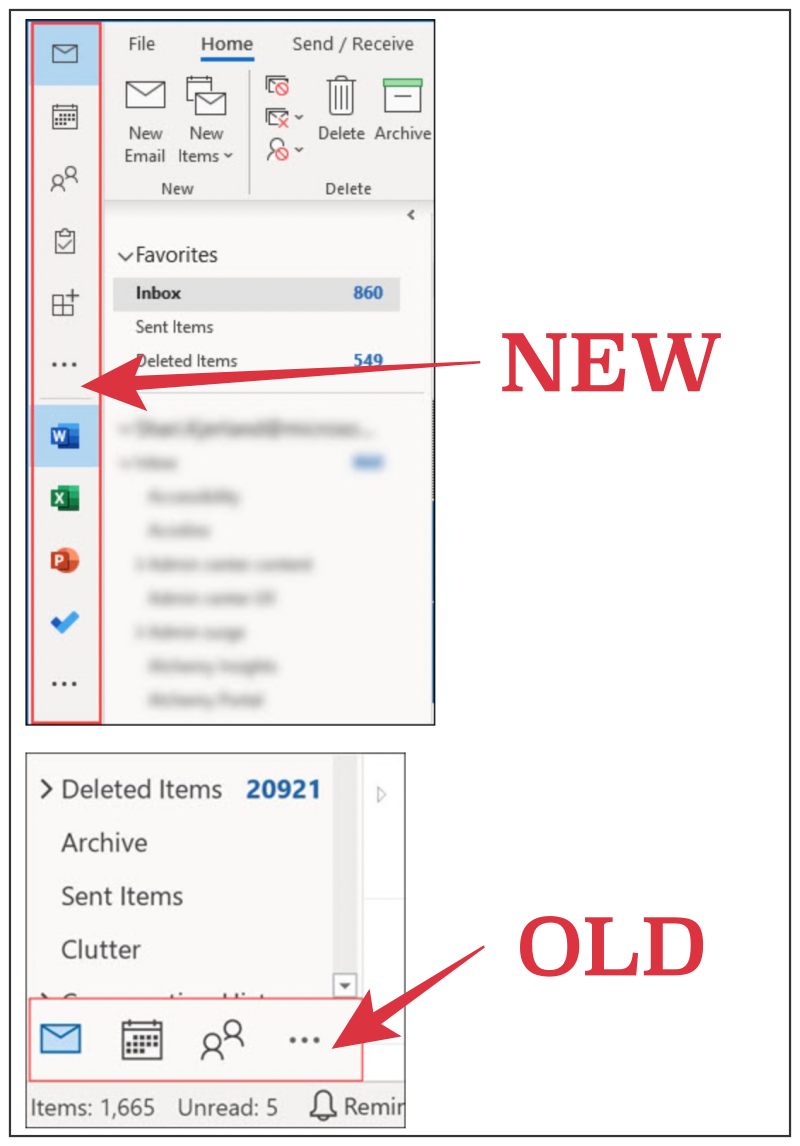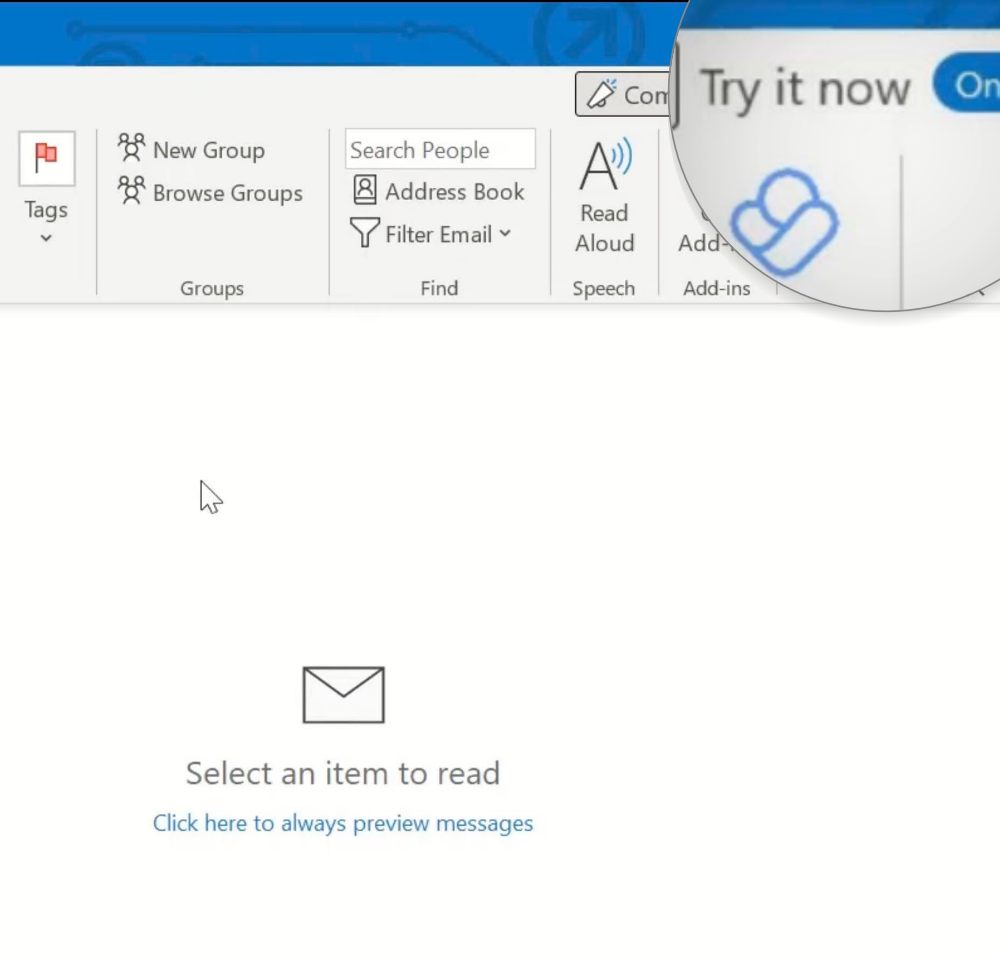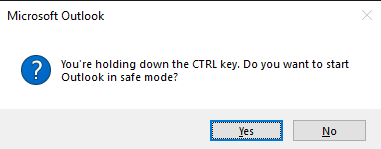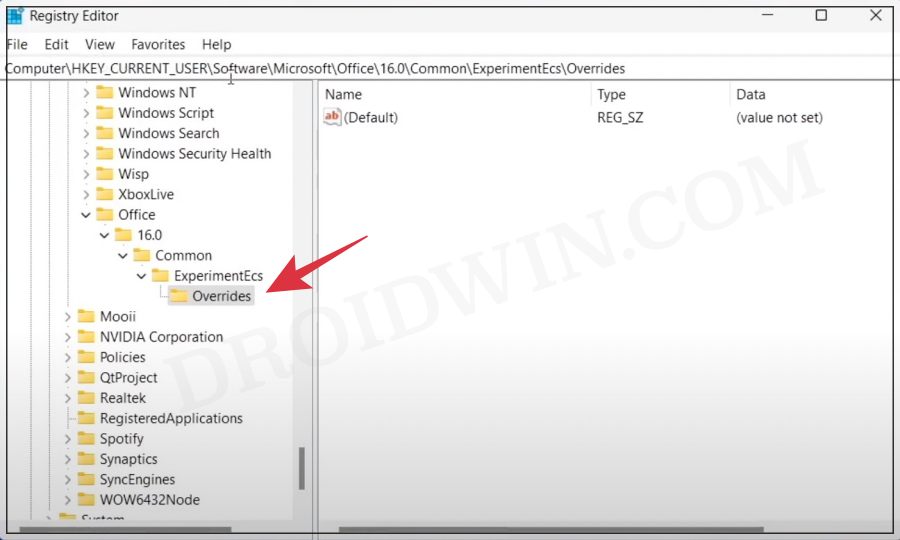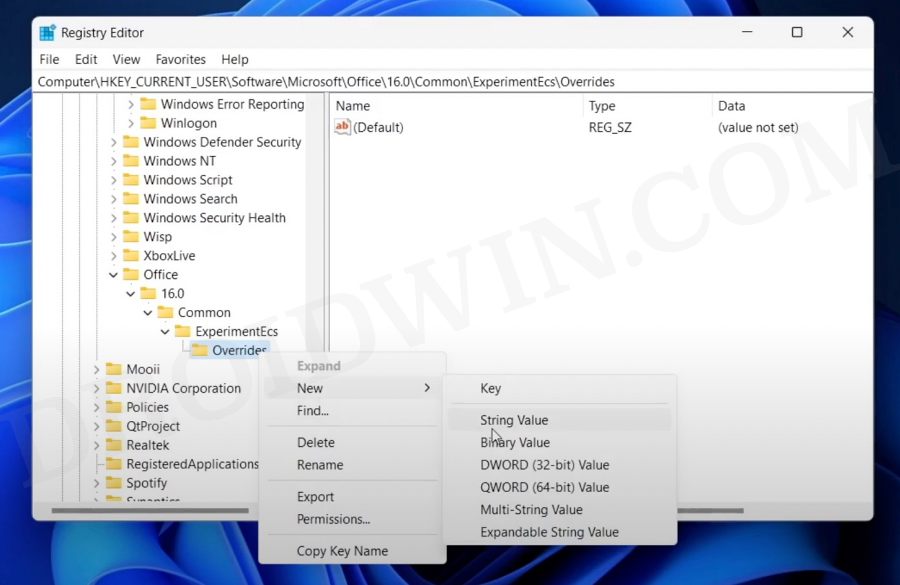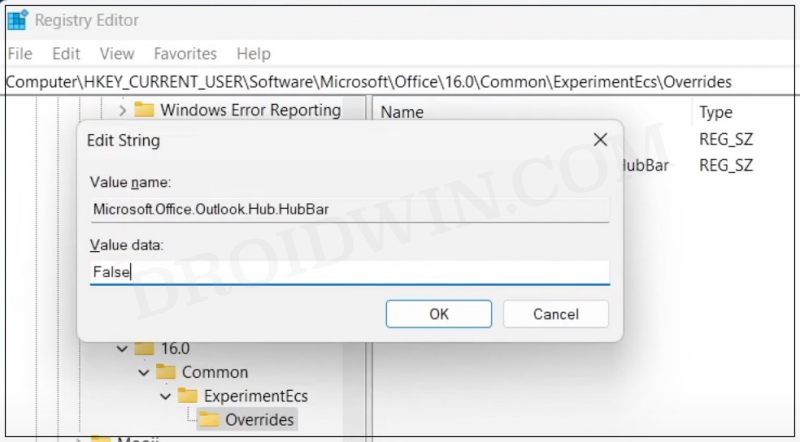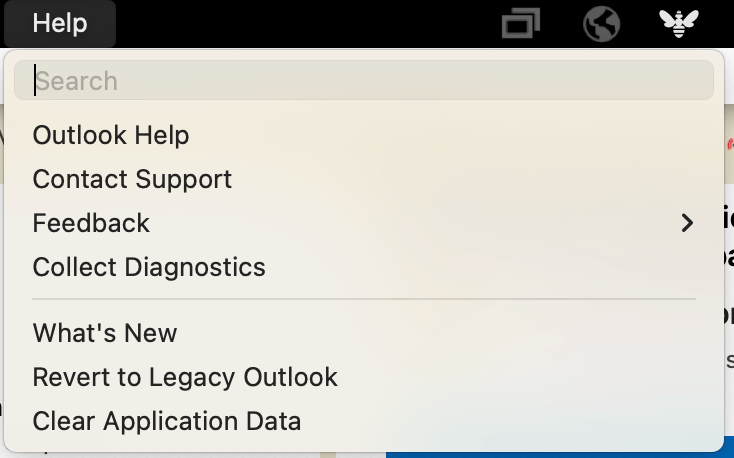To make the matter worse, they don’t even give us any granular control over these changes, if they have rolled out a massive unwanted change, you have no choice but to get used to it, irrespective of the fact whether you liked it or not. All this is quite similar to what has recently happened with the email client from the Redmond giant. It used to house the navigation menu at the bottom but for some reason, it has shifted it to the left menu bar.
Not only users were accustomed to the bottom position, but that location also didn’t interfere with the email client. But in its new position, it seems to be occupying a major chunk of Outlook itself, thereby causing a great deal of inconvenience to the users. If you are also in the same boat, then this guide will show you three different methods to move the Outlook Navigation Menu Bar from the left to its original bottom position.
How to Move Outlook Navigation Menu Bar from Left to Bottom [5 Methods]
It is recommended that you try out each of the below-mentioned workarounds and then see which one spells out success for you. So with that in mind, let’s get started. [NOTE: Fix 3 comes with the highest success rate as of now!]
FIX 1: Turn off “Try it Now”
When Microsoft first rolled out the new UI, it had given the option to roll back to the earlier build wherein the menu bar was present at the bottom. So if this option is still present in your Outlook, then let’s make full use of the same to address this issue.
FIX 2: Launch Outlook in Safe Mode
Some users were able to rectify this issue after launching Outlook in safe mode. So let’s give it a try and check out the results:
FIX 3: Using Registry Editor
If none of the aforementioned methods spelled out success, then your last course of action is to force move the navigation to the left using a registry editor tweak. Here’s how it could be done: [before starting, make sure to take a backup of the registry].
FIX 4: Uncheck Show Apps in Outlook
There exists a new method to bring back the Outlook navigation bar to the bottom. To do so, Open Outlook and go to File > Options > Advanced > Uncheck Show Apps in Outlook> Restart Outlook.
FIX 5: Enable Experimental Features
macOS users could go to Help > Clear Application Data > Tick experimental features > Clear. This will restart Outlook and send the navigation bar to the bottom.
That’s it. These were the five different methods that shall help you to move the Outlook Navigation Menu Bar from the left to the bottom position. If you have any queries concerning the aforementioned steps, do let us know in the comments. We will get back to you with a solution at the earliest.
MS Outlook Unusual Activity Detected from Microsoft IP Address [Fixed]Outlook search not working: Can’t find recent emails in Windows 11 [Fixed]How to Switch to Old Classic Outlook ViewMS Outlook Signature Missing on Mac: How to Fix
About Chief Editor