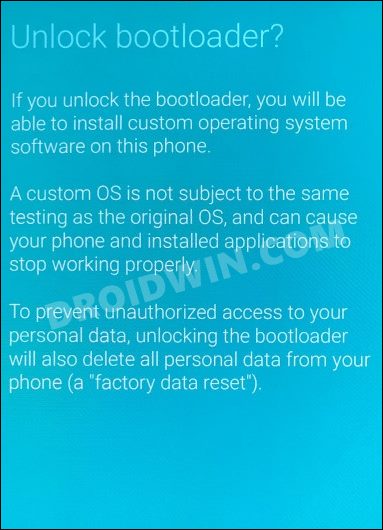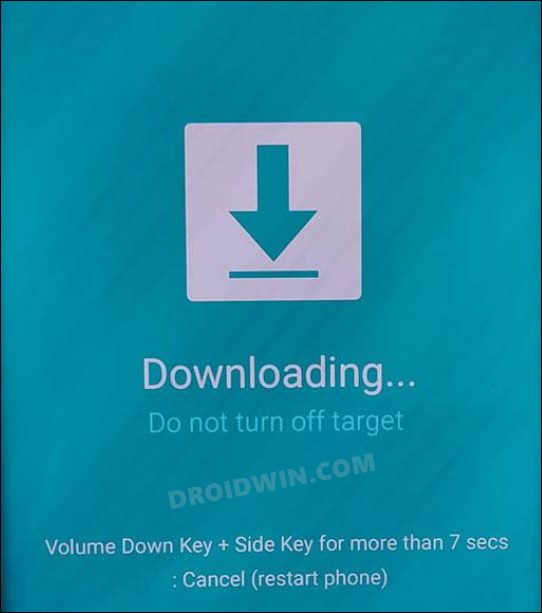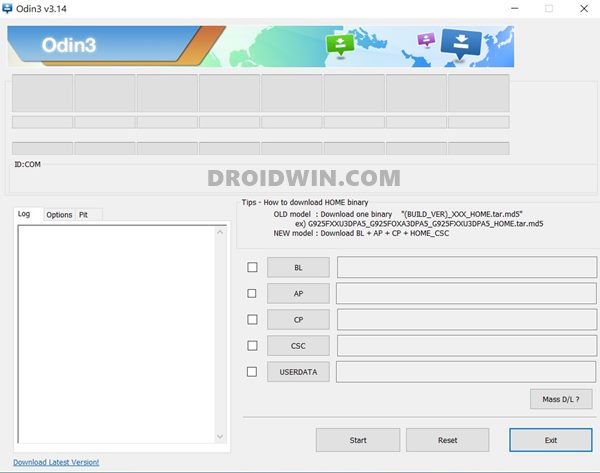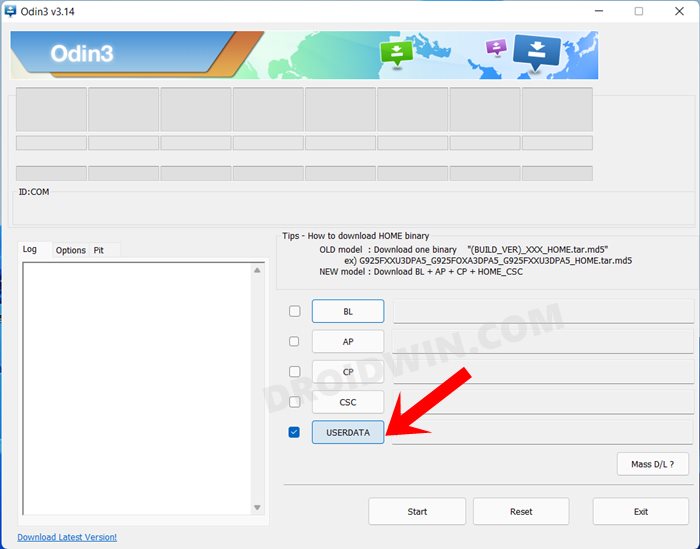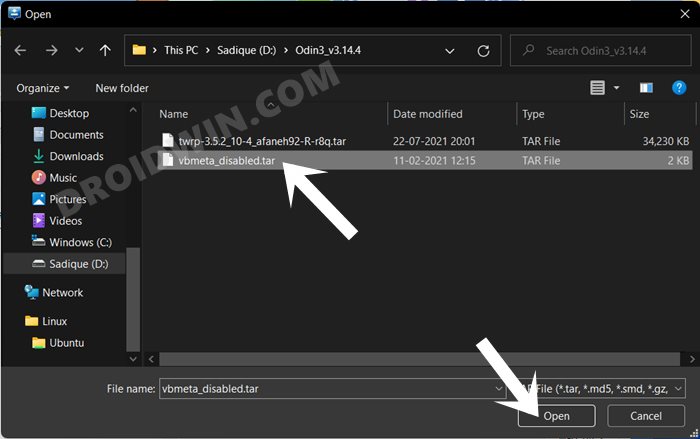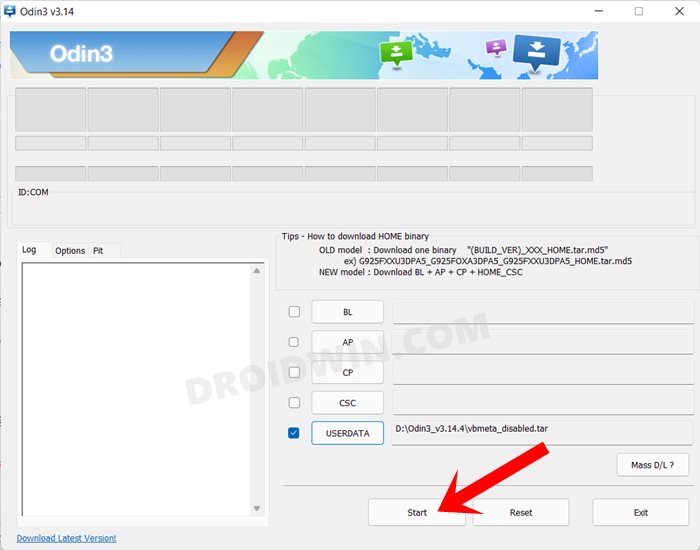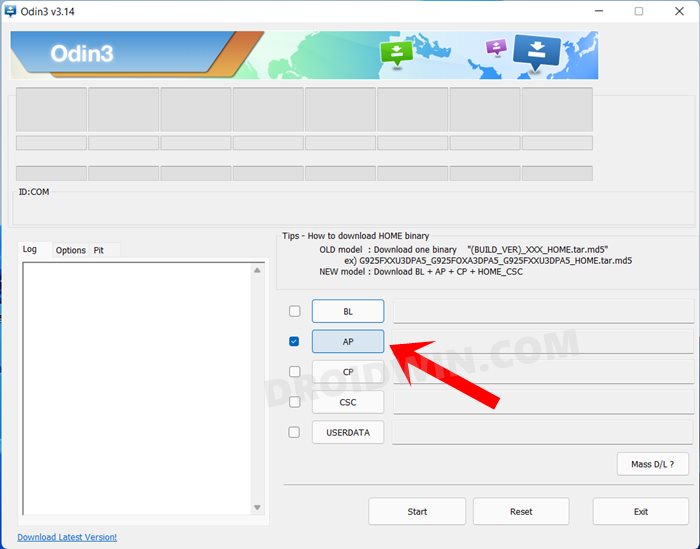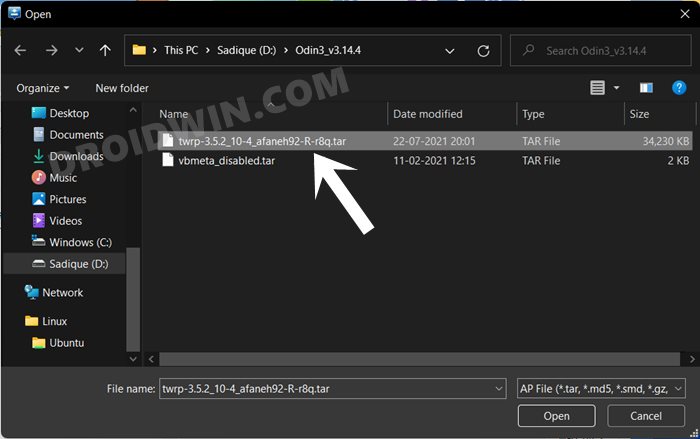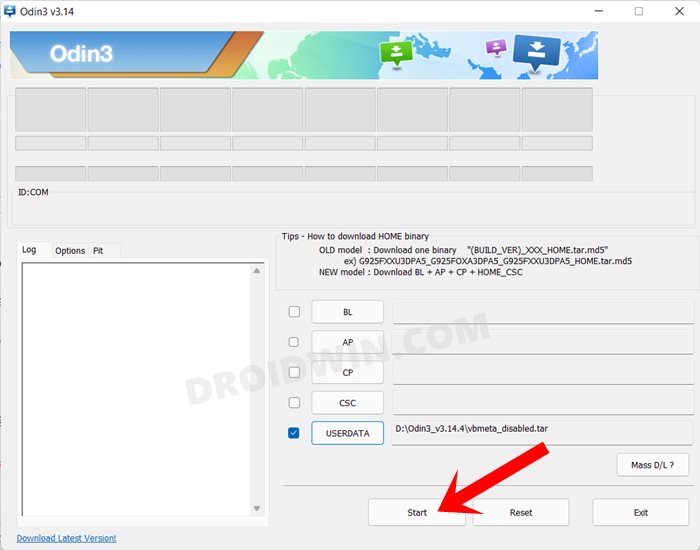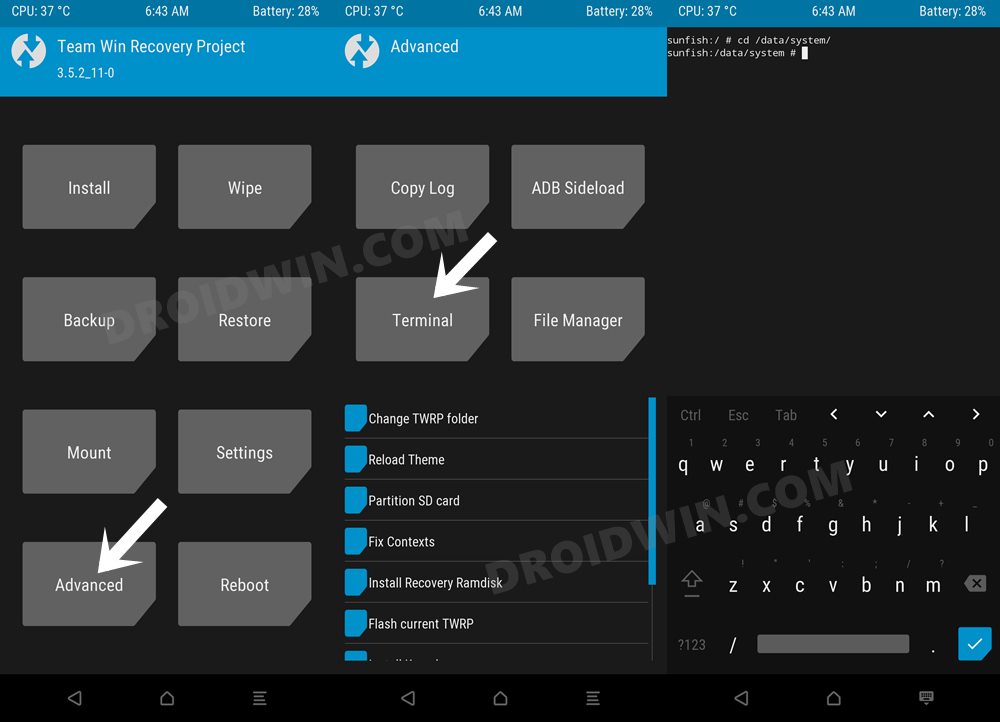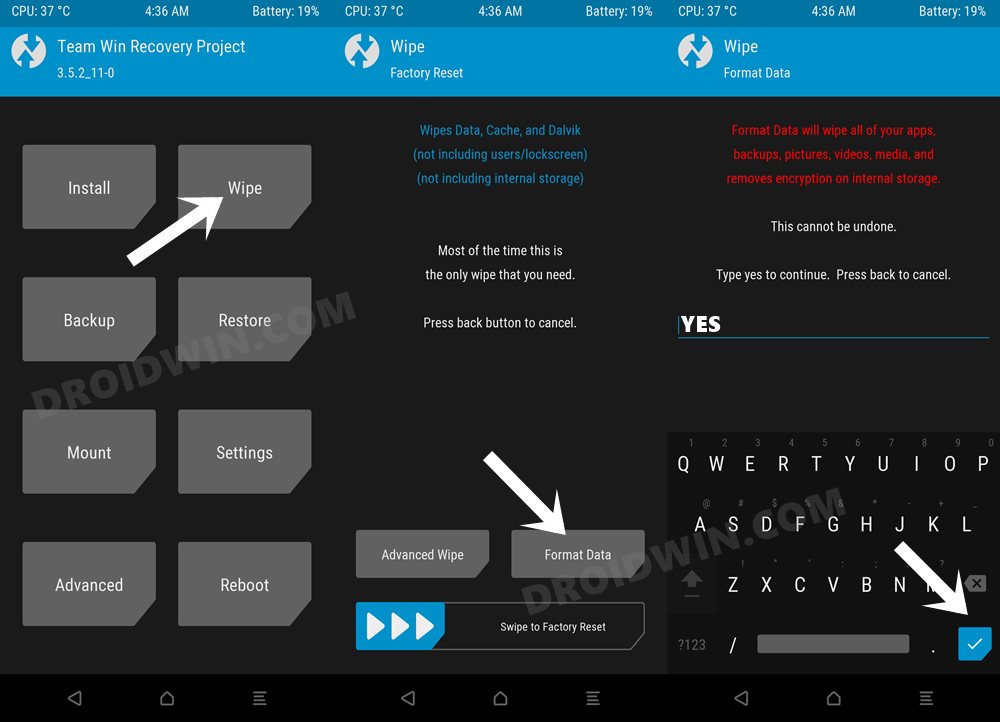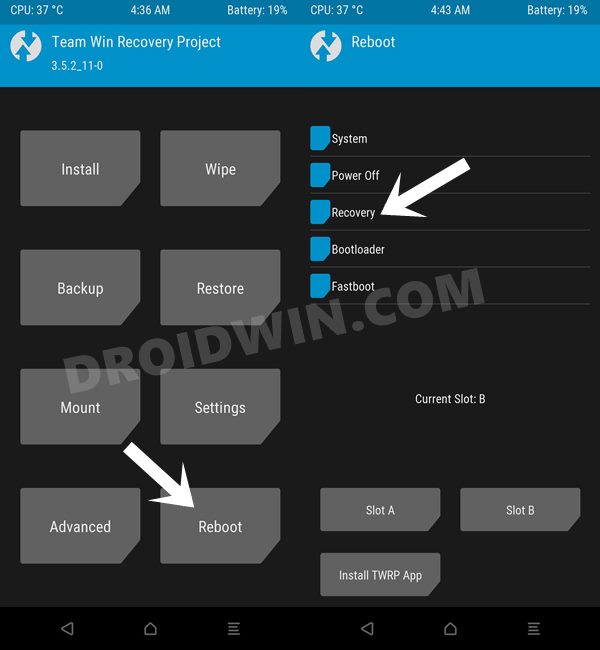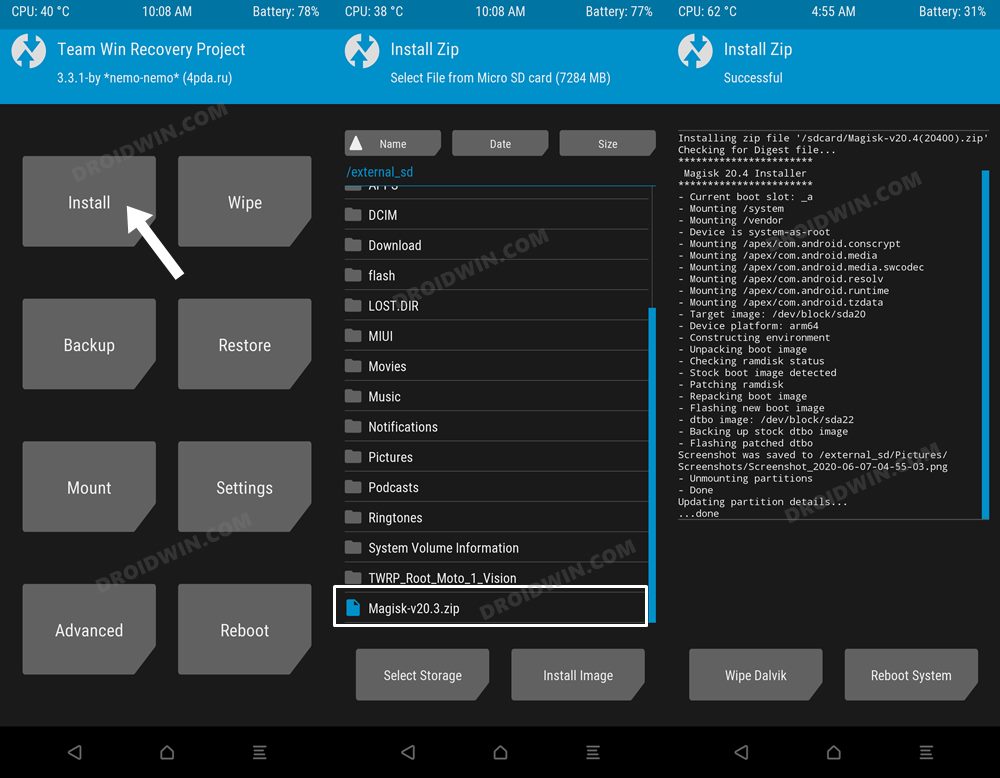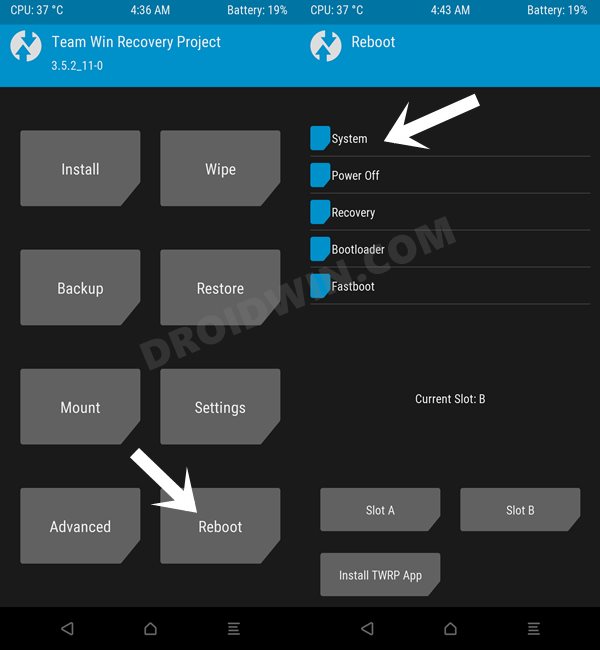Moreover, the device is quite active in the custom development as well. Whether it’s flashing GSI ROMs or gaining administrative access by rooting your device via Magisk Patched AP, there’s a lot to look forward to. And now, the device has also been blessed with the most popular custom recovery out there. So without further ado, let’s check out the steps to install the TWRP Recovery onto your Galaxy Z Fold 4. Follow along.
Benefits and Risks of TWRP & Root
Once you have installed the TWRP Recovery, you could then flash a plethora of mods and ZIPs onto your device. Along the same lines, you could also take a backup of all the partitions on your devices via its Nandroid Backup feature. Then if you root your device via Magisk, you would have gained access to the system partition. Consequently, you could try out a plentitude of mods, including the likes of Magisk Modules, Viper4Android, Xposed Framework, and Substratum Themes among others. However, these tweaks come with a few risks as well. First off, the process requires an unlocked bootloader. Doing so will wipe off all the data and could nullify the warranty as well. Likewise, Knox will also be tripped which will result in the inability to use banking apps. Likewise, Netflix WideVine L1 will be degraded to L3, hence Full HD resolution might not be supported. If all this is well and good, then let’s proceed ahead with the steps to install TWRP Recovery on Galaxy Z Fold 4.
How to Install TWRP and Root Samsung Galaxy Z Fold 4
The below instructions are listed under separate sections for ease of understanding. Make sure to follow the same sequence as mentioned. Droidwin and its members wouldn’t be held responsible in case of a thermonuclear war, your alarm doesn’t wake you up, or if anything happens to your device and data by performing the below steps.
STEP 1: Unlock the Bootloader on Galaxy Z Fold 4
First and foremost, you will have to unlock the bootloader on your device. For that, you may refer to our comprehensive guide on How to Unlock Bootloader on Samsung Galaxy Z Fold 4. Once the process is complete and your device boots up, don’t restore the data yet, as your device will again have to go for a wipe in the subsequent step.
STEP 2: Boot Samsung Galaxy Z Fold 4 to Download Mode
You will have to boot your device to Download Mode so that you are able to flash the required mods. So either refer to our detailed guide on How to Boot any Samsung Device to Download Mode or refer to the below shorter instructions:
STEP 3: Install Odin
Next up, you will have to download and install the Odin Tool onto your PC. This is needed to flash the TWRP and to disable AVB on your device. So get hold of the latest Odin from here: Download: Odin3-v3.14.4.zip. Once downloaded, extract it to any convenient location on your PC.
STEP 4: Disable Android Verified Boot on Samsung Galaxy Z Fold 4
Next up, you will have to disable AVB on your device which would then allow you to flash the desired custom binary (in this case, TWRP and Magisk). Your device will now undergo a reset and then, the AVB stands disabled. You may now proceed ahead to install the TWRP Recovery and root Samsung Galaxy Z Fold 4.
STEP 5: Download Magisk App
Next up, download the Magisk APK file. This will be used to root your Samsung Galaxy Z Fold 4. So download it from the below link and then rename the APK to ZIP (i.e change the file extension from APK to ZIP). This will make the file TWRP flashable. Along the same lines, you will also have to flash a custom kernel on your device. So download both of them from the below links and then transfer them to your device
STEP 6: Download TWRP Recovery for Samsung Galaxy Z Fold 4
You could now grab the latest custom recovery for your device from the below link. Credits: XDA Senior Member afaneh92
STEP 7: Install TWRP Recovery on Samsung Galaxy Z Fold 4
STEP 8: Disable Encryption on Galaxy Z Fold 4 via TWRP
STEP 9: Install Custom Kernel on Samsung Galaxy Z Fold 4
STEP 10: Root Samsung Galaxy Z Fold 4 via Magisk
With this, we round off the guide on how you could install the TWRP Recovery and root Samsung Galaxy Z Fold 4. If you have any queries concerning the aforementioned steps, do let us know in the comments section. We will get back to you with a solution at the earliest.
How to Enable Band Selection Mode in Samsung [2 Methods]Enable 120Hz Refresh Rate in Power Saving Mode in Samsung One UI 4Enable 120Hz Refresh Rate in Snapchat, Instagram, GCam CameraHow to Understand Samsung Firmware Version Number
About Chief Editor