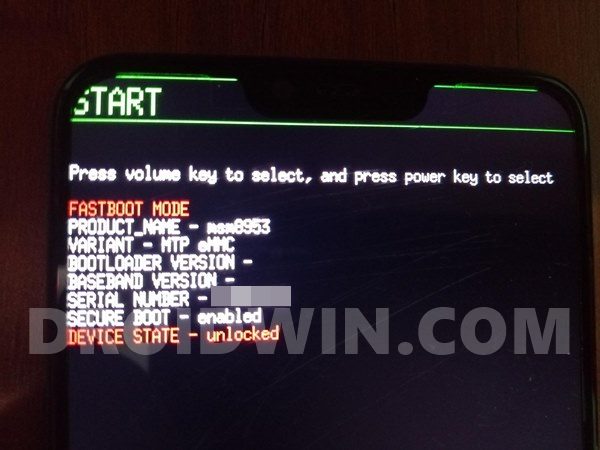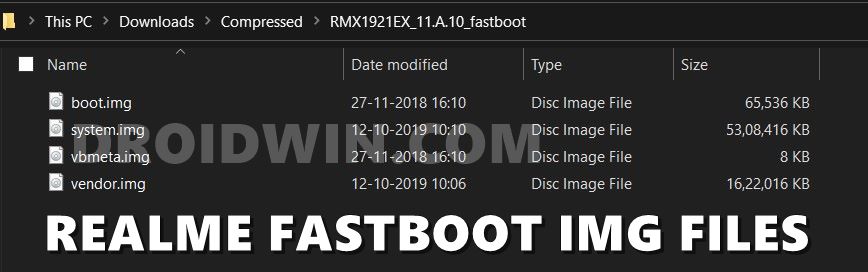Along the same lines, it managed to perform quite well in custom development as well. Be it for flashing custom ROMs, installing a custom recovery like TWRP, or flashing a plethora of mods, there’s a lot to try out. Likewise, you could also gain access to the system partition by rooting it via Magisk. But on doing so, there’s always a risk of things going south. When that happens, a boot-looped or soft-bricked device is always on the cards. Fortunately, there’s a handy way out to fix this issue, and this guide shall make you aware of just that. Here are the required instructions to unbrick your Realme 1 device via Fastboot Commands.
How to Unbrick Realme 1 via Fastboot Commands
The below instructions are listed under separate sections for ease of understanding. Make sure to follow in the exact same sequence as mentioned. Furthermore, these instructions could also be used if you are planning to flash the stock firmware on your “properly working” Realme 1 device. But for that, you also need to unlock the device’s bootloader. Make sure you do so and only then proceed with the below instructions. On the other hand, as far as bricked devices are concerned, their bootloader might already be unlocked and they could directly start off with the below steps to unbrick their Realme 1 device via Fastboot Commands. Droidwin and its members wouldn’t be held responsible in case of a thermonuclear war, your alarm doesn’t wake you up, or if anything happens to your device and data by performing the below steps.
How to Root Realme 1 without TWRP RecoveryFix The current image (boot/recovery) have been destroyedHow to Extract Boot.img from OZIP Realme Stock ROMHow to Extract Fastboot Images from Realme/Oppo OZIP Firmware
Install Android SDK
First and foremost, you will have to install the Android SDK Platform Tools on your PC. This is the official ADB and Fastboot binary provided by Google and is the only recommended one. So download it and then extract it to any convenient location on your PC. Doing so will give you the platform tools folder, which will be used throughout this guide.
Boot Bricked Realme 1 to Fastboot Mode
Since your device is in a bootloop/soft-brick state, you cannot use the adb reboot bootloader command. Hence you will have to opt for the hardware key combinations. Here’s how it could be done:
Download Realme 1 Fastboot ROM
As you might be aware, Realme has its firmware files in OZIP format, which you cannot flash via Fastboot Commands. You will first have to convert the firmware OZIP to Fastboot IMG format. Fortunately, XDA Recognized Developer acervenky has already done so for this device. But it is only for firmware version C49, for India build. So if you are fine with this firmware build, then grab hold of the file from here: Realme 1 IN C49 Fastboot ROM. However, if it’s an older firmware build and not matching your criteria, then there’s good news in store. You could also manually carry out this conversion process. To do so, please refer to our guide to Extract Fastboot Images from Realme/Oppo OZIP Firmware.
Transfer Realme 1 Fastboot ROM to ADB
Once you have got hold of the Fastboot ROM file, transfer its content to the platform-tools folder on your PC. Make sure you transfer all the four IMG files, i.e. boot.img, system.img, vbmeta.img, and vendor.img.
Open CMD Window inside ADB
Flash Realme 1 Stock Firmware via Fastboot Commands and Unbrick It
It’s now time to flash all these four files to your Realme 1 device’s respective partitions and hence unbrick it. So type in the following commands in the CMD window that is opened inside the platform-tools folder: So this is all from this guide on how to unbrick your Realme 1 device via Fastboot Commands. If you have any queries concerning the aforementioned steps, do let us know in the comments. We will get back to you with a solution at the earliest.
How to Pass Magisk SafetyNet on Rooted AndroidPass SafetyNet test after installing Xposed or EdXposedHow to Fix ctsProfile Mismatch Error on Rooted AndroidRun ADB Fastboot Commands directly on Android
About Chief Editor