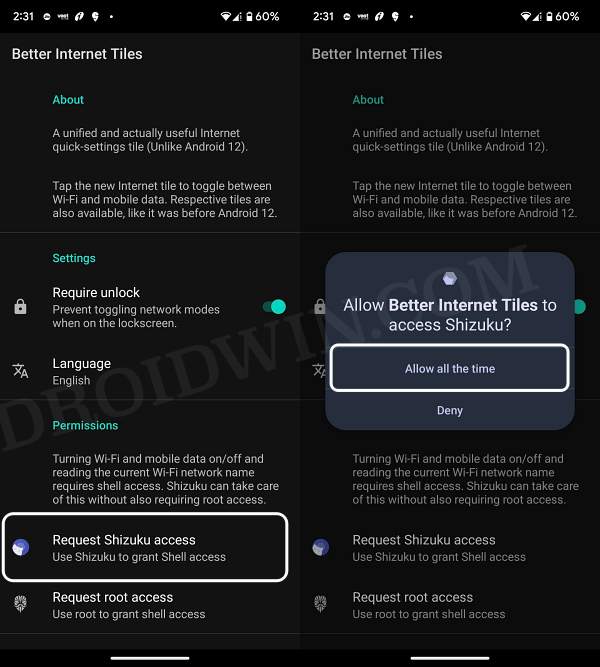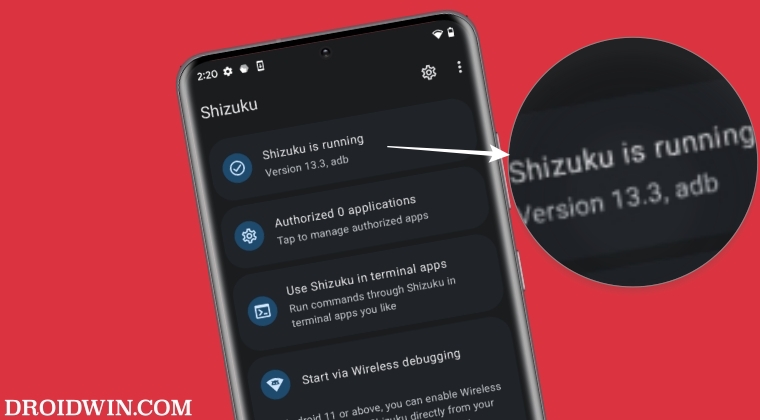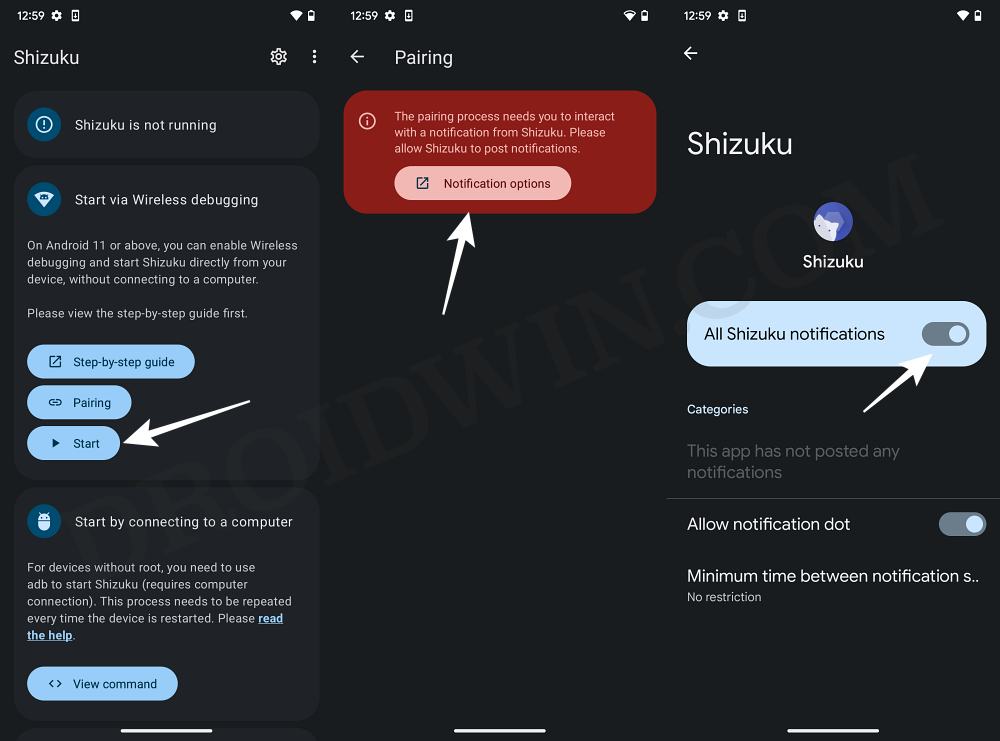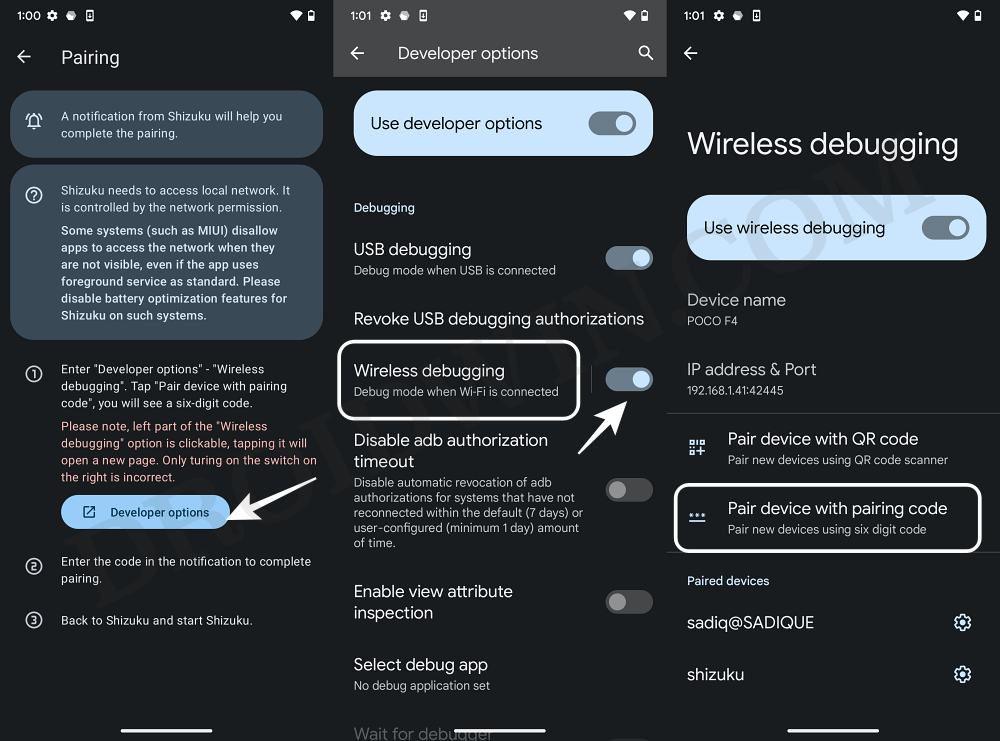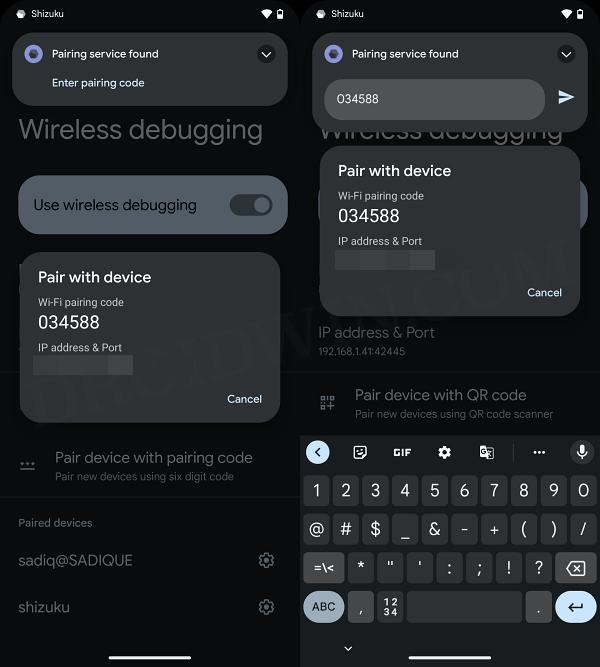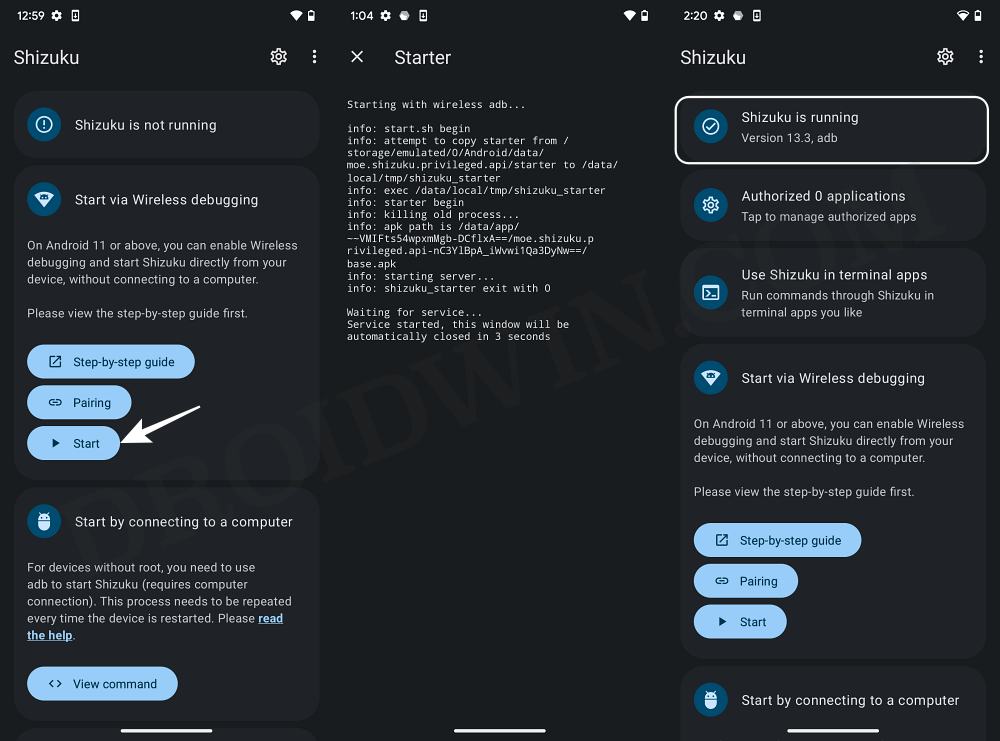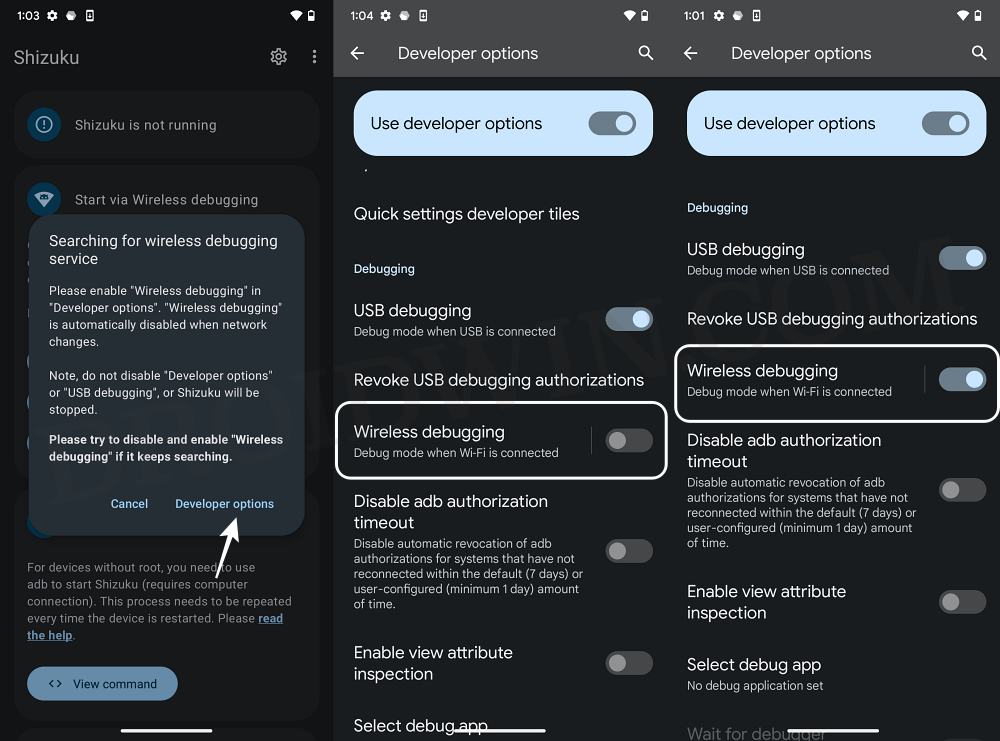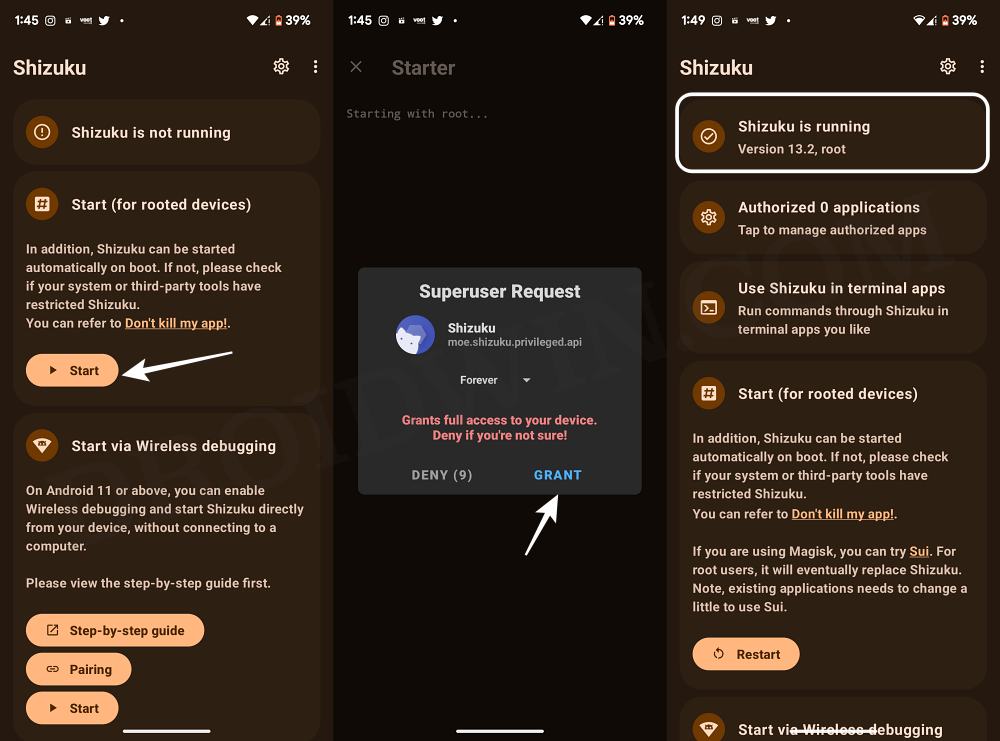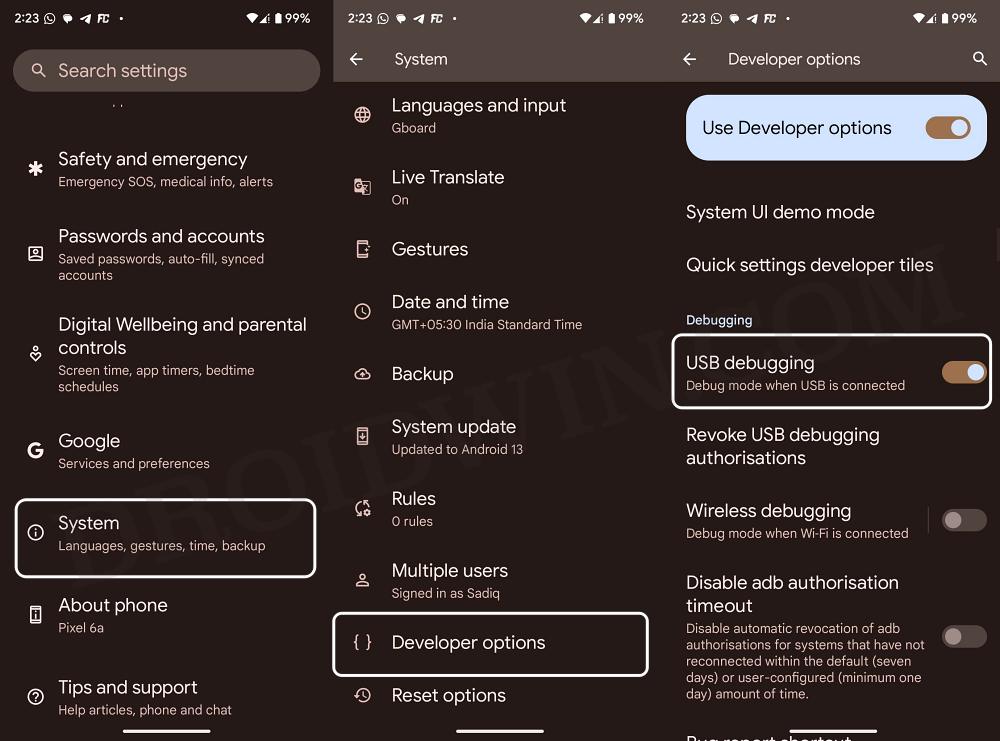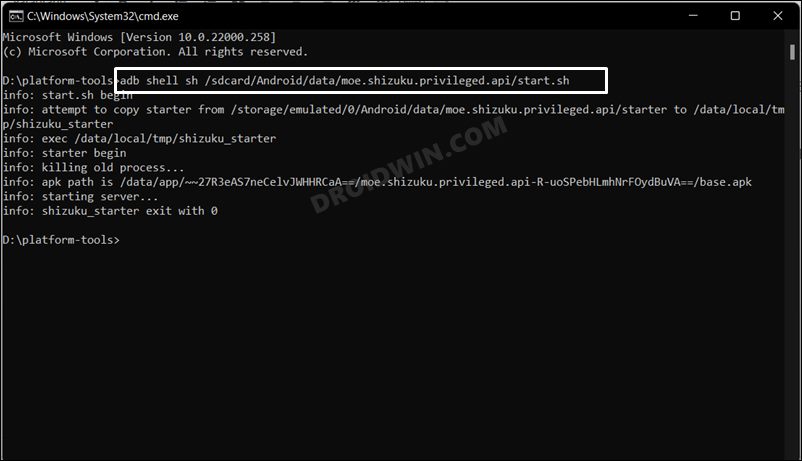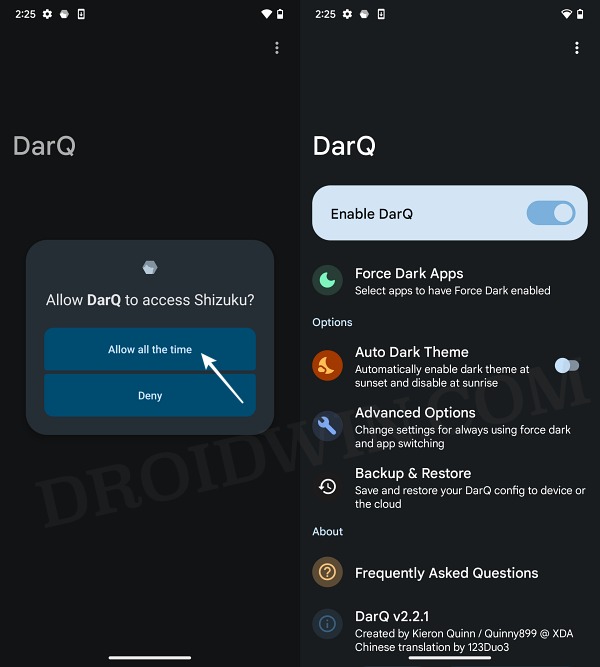Or some modules at least requires you to execute a couple of ADB Commands on your PC before it could fiction perfectly in a non-rooted environment. Shizuku strikes off both these requirements in one go. It allows the required third-party app to access system-level Application Programming Interfaces API.
Let alone root, you don’t even need to execute any ADB Commands from your PC, thanks in large part to the Wireless Debugging feature introduced in Android 11. Up until now, we have sued this app for a slew of nifty tweaks, including dual booting OS on Android, forcing dark mode across all the apps, bringing back the Internet tile on Android 12/13, and countless other tweaks. While our major focus in this guide will be to set up and run Shizuku directly on your non-rooted device without involving a PC but we will also show you these steps to run Shizuku in two other scenarios- in a rooted environment and with the help of a PC [as they are usually shorter and easier to carry out]. So on that note, let’s get started.
Set up and Run Shizuku on non-rooted Android without PC
If your device is not rooted and you don’t want to use a PC, then this is your best approach to set up Shizuku on your device. Follow along. NOTE: In some cases, you might get a prompt “Searching for wireless debugging service” [see below]. So in that case, tap on Developer Options > disable and re-enable Wireless Debugging. then come back to Shizuku and again tap on Start. This time the app will start.
Set up and Run Shizuku on Rooted Android without a PC
If your device is rooted via Magisk, then the entire process gets further simplified [you wouldn’t even need to enable Wireless Debugging]. Moroever, this is the only method that survives a device restart. With that said, here’s how to set up Shizuku on a rooted device without a PC.
Set up and Run Shizuku on non-rooted/rooted Android via PC
If you are having a non-rooted device running Android 9 or older version, then it wouldn’t have wireless debugging. In such cases, your only course of action is to make use of a PC to set up and run Shizuku on your device. Here’s how it could be done:
Some Apps that uses Shizuku
Now that you are aware of the steps to set up Shizuku, let’s now discuss some of its handy use case scenarios. In this regard, you could give Shizuku access to the DSU Sideloader app to sideload a GSI ROM and dual boot your Android device. Likewise, you could give Shizuku access to the DarQ app and force enable Dark Mode on any app [that doesn’t even natively support dark theme].
Along the same lines, you could give Shizuku access to the Better Internet Tiles and bring back the Internet tiles in Quick Settings on Android 12/13 as it was till Android 11. You could even give Shizuku access to LSPatch and run Xposed Framework on non-rooted devices. These are just some of the most widely used instances of the Shizuku app, there could be countless others. If you use this app for a tweak not listed here, then do let us know in the comments section below.
How to Use Shizuku
In order to use Shizku, you just need to launch the app that asks for system-level access. For example, we discussed above that you could force enable Dark Mode across any app via DarQ. So in this case, you need to launch the DarQ app and it will straightaway ask for the Shizkuku permissions, just tap on Allow All the Time and you could then easily use Darq on your device. The same instructions apply to the DSU Sideloader, Better Internet Tiles, and LSPatch.
So on that note, we round off this guide on how to set up and run Shizuku app on your Android device. We have discussed three different methods for the same. Likewise, we have also discussed some of the most widely use case scenarios of this app and how to put it to the test right away. If you have any queries with regard to any of these instructions, do let us know in the comments. We will get back to you with a solution at the earliest.
About Chief Editor