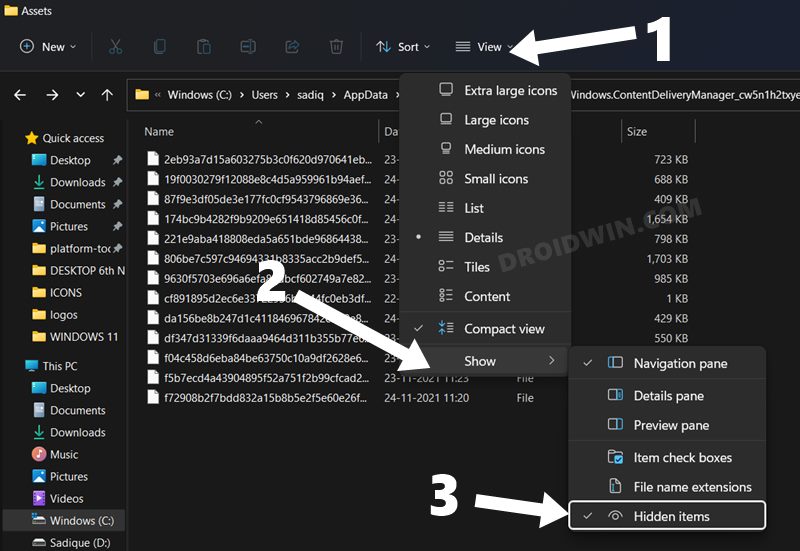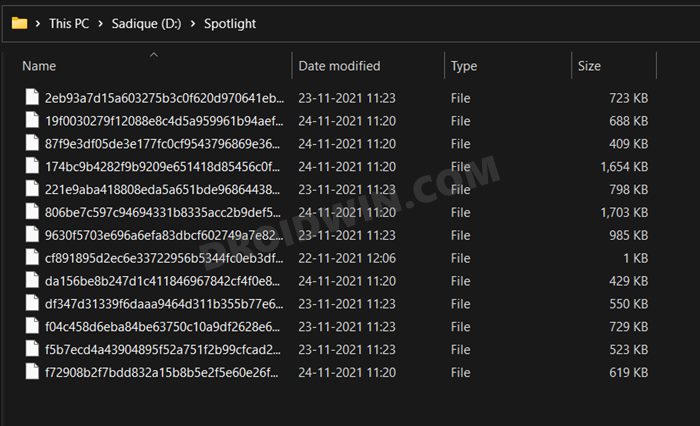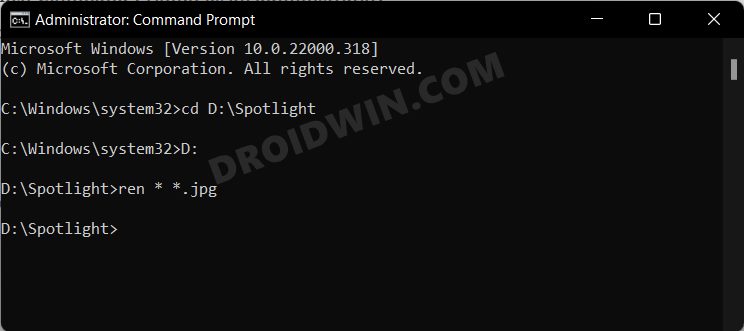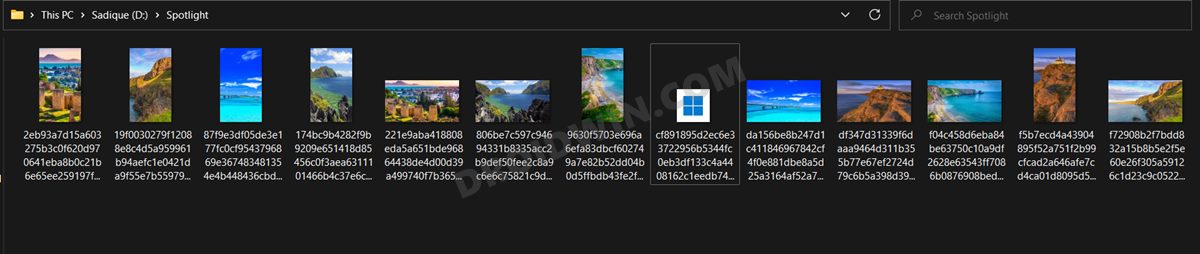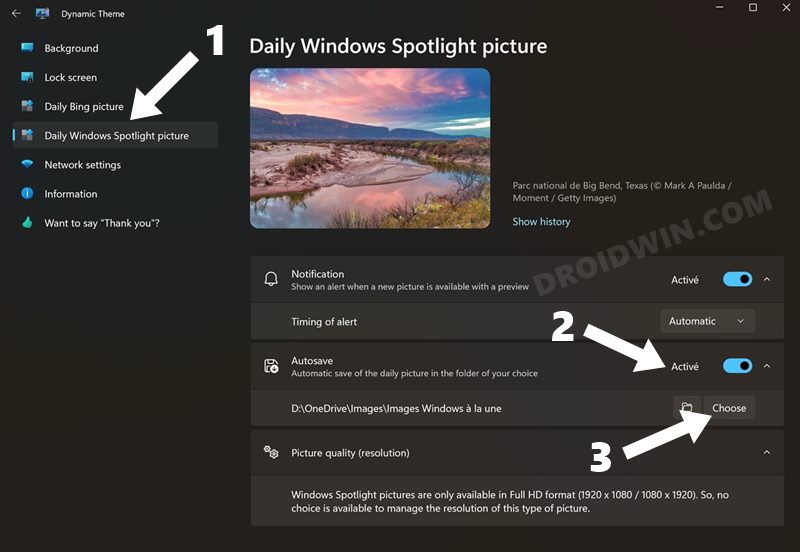Each of the images has been curated from different sources and belongs to a varied set of domains. If you like any of these images, then you will further be blessed with images from that category as well. And more often than not, the images come out to be quite impressive, to say the least. So if you wish to save it, your first course of action might be to copy it over to the clipboard via the Print Screen key and then save it using a photo editor app (even Paint will do). While this is an option, but not the best one out there as the print screen will also capture the date/time and some other details (calendar events or description of the image/author). So what else could you do to get hold of these aesthetically pleasing images in their original quality, free from all distractions? Well, there exist two different methods through which you could save the spotlight or lock screen images on your Windows 11 PC. And in this guide, we will make you aware of both these methods. Follow along.
Manually Save Spotlight/Lock Screen Images in Windows 11
This manual approach is a tad longer as compared with the second (automated) method but the good thing is that it wouldn’t require you to deal with any third-party apps. All that is needed is the File Explorer and a CMD window. So with that in mind, let’s get started. That’s it. All the files will now be converted to the JPG image file and you could use it as per your liking. And with this, we conclude the manual method to save the spotlight or lock screen image on your Windows 11 PC. Let’s now check out the automated one.
Automatically Save Spotlight/Lock Screen Images in Windows 11
If the aforementioned steps were asking for quite a lot of effort, then you could automate this process by taking a helping hand from a third-party app. Here’s what you need to do: With this, we round off the guide on how you could save spotlight/lock screen images on your Windows 11. We have shared two different methods for the same. If you have any queries concerning the aforementioned steps, do let us know in the comments. We will get back to you with a solution at the earliest.
Windows 11 Spotlight (Lock Screen Image) Not Working: How to FixWindows 11 Taskbar Not Working: How to FixTaskbar Icons Missing in Windows 11: How to FixThumbnails Not Appearing in Windows 11: How to Fix
About Chief Editor