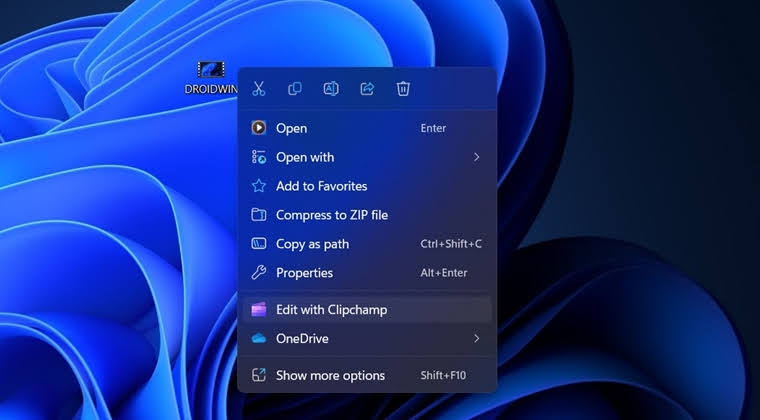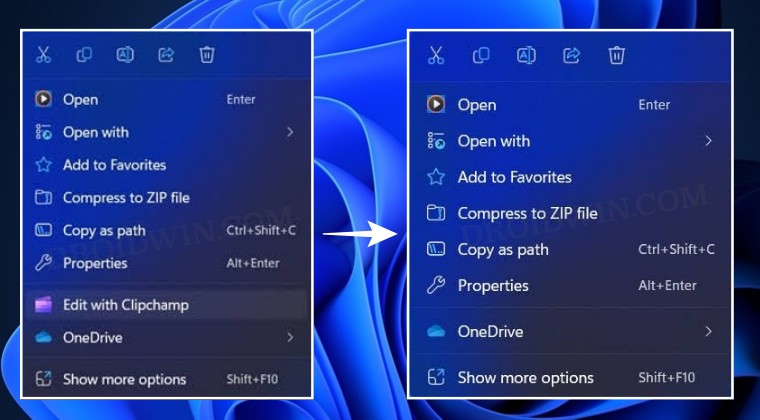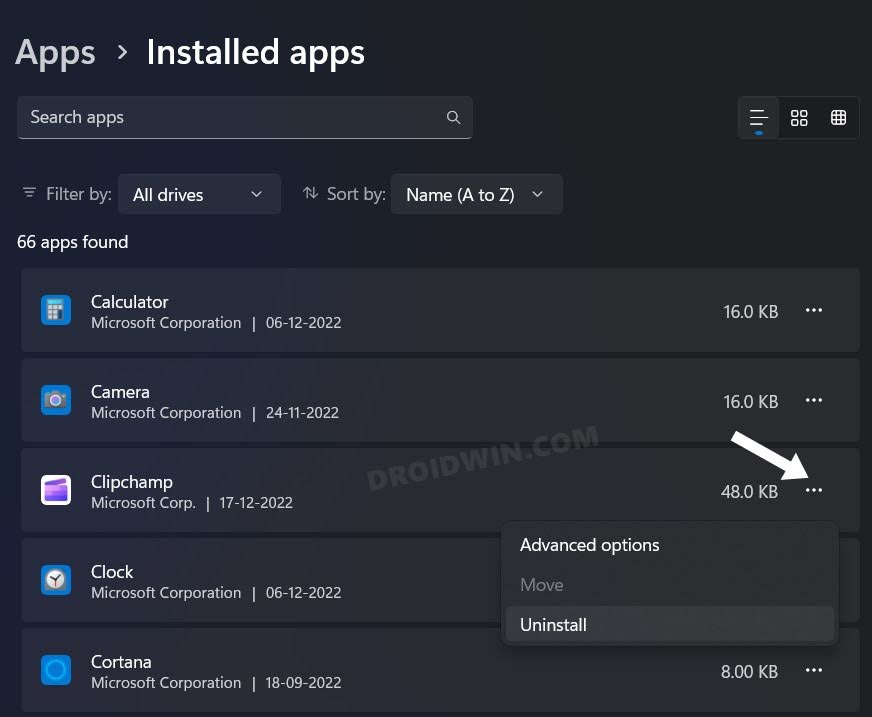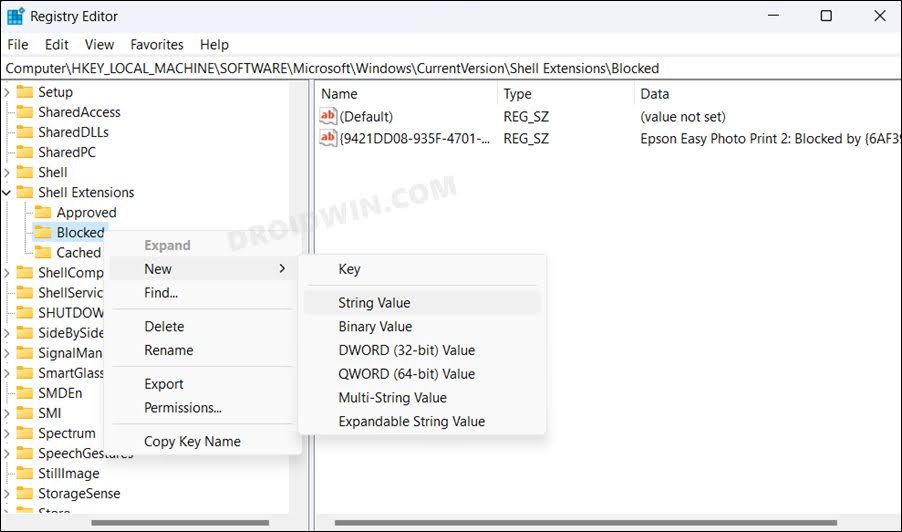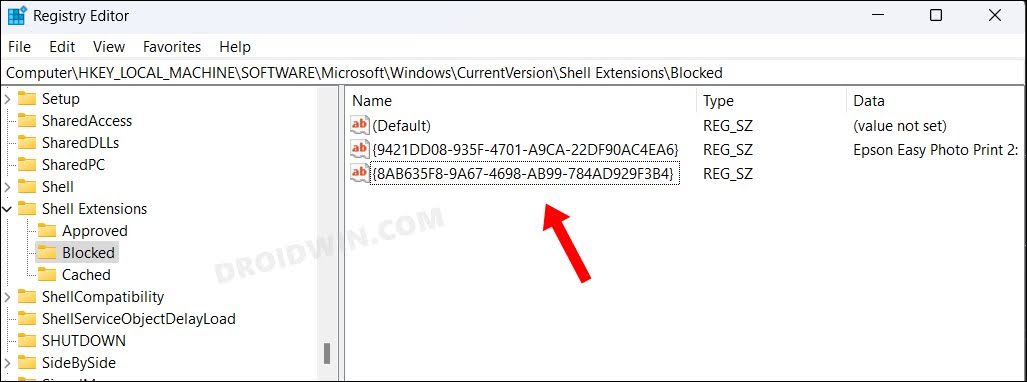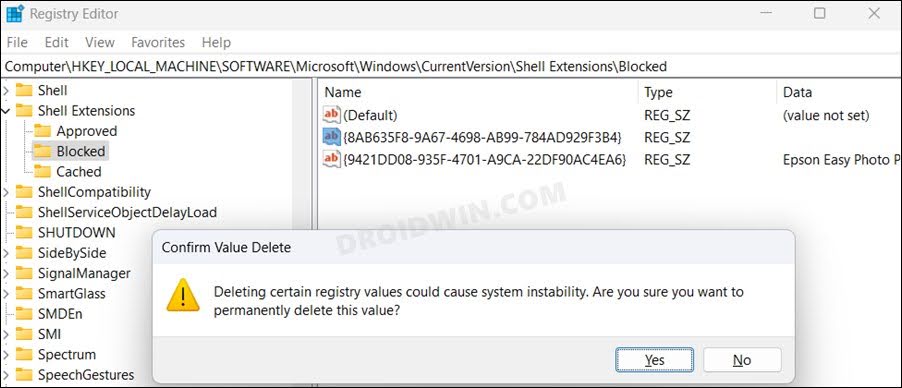Whenever you right-click on any media file you will now see the Edit with Clipchamp. Irrespective of the usefulness of an app, forcefully cluttering the context menu without even taking the user’s consent doesn’t spell the best user experience. If you also echo this thought, then this guide will show you a couple of nifty workarounds through which you could easily remove Clipchamp from the context menu. So without further ado, let’s get started.
How to Remove Clipchamp from Windows 11 Right Click menu
Go through both these methods once and then try out the one that is in sync with your requirement.
Via Settings Menu
If you don’t use this app and neither prefer to do so in the near future, then your best course of action is to uninstall it from your PC. Doing so will also remove Clipchamp from the Windows 11 right-click menu. So refer to the below steps to implement this fix right away.
Via Registry Editor
If you simply want to remove Clipchamp from the Windows 11 right-click menu but want to still keep the app on your PC, then you will have to take the help of the registry editor to get this job done. Here’s how: [make sure to take a registry backup beforehand] That’s it. These were the two different methods that should help you remove the Clipchamp from the Windows 11 right-click menu. If you have any queries concerning the aforementioned steps, do let us know in the comments. We will get back to you with a solution at the earliest.
How to Bring Back Clipchamp in Windows 11 Right Click menu
If there’s a change in plan and you wish to re-add Clipchamp to the context menu, then you could do so via two different methods, depending on the one you initially used to remove it. If you opted for the Settings menu, then you just need to reinstall the app from the Microsoft Store and restart your PC. It will re-add Clipchamp to the right-click menu.
On the other hand, if you sued the Registry Editor method, then you will have to delete the {8AB635F8-9A67-4698-AB99-784AD929F3B4} string and restart your PC. Clipchamp will then be re-added to the menu.
Add Power Menu to Windows 11 Right-Click/Context MenuAdd Dark/Light Mode option in Windows 11 Right-Click MenuHow to Add Intel Graphics Settings to Windows 11 Right-Click MenuAdd Chrome Incognito Mode Shortcut in Windows 11 Right-Click Menu
About Chief Editor