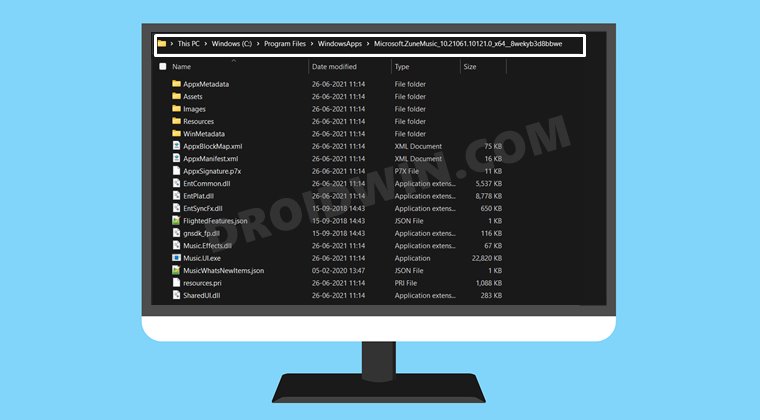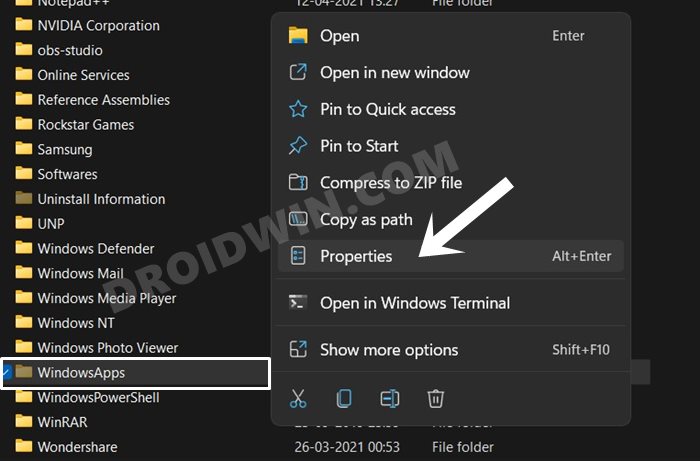The perfect example of the same is the inability of an admin to access the WindowsApps folder. Double-click on this folder and it will prompt you of insufficient privileges or in some cases, wouldn’t give out any notification as such. But why is the admin not able to access the contents of this folder? Well, this is because the WindowsApps folder is under the ownership of the built-in Microsoft user account called TrustedInstaller. So if you are planning to access this folder, you will first have to transfer the ownership from the TrustedInstaller’s account over to your administrator account. And in this guide, we will show you three different methods to do the same. So follow along for the detailed instructions to open the WindowsApps folder in Windows 11.
UWP Apps in Windows 11: Location, URI, Shortcut, UninstallWhere are the Windows 11 Default Icon Files LocatedHow to Disable Online Search in Start Menu [Windows 11]How to Remove Ads in Windows 11
Open the WindowsApps Folder in Windows 11 via Task Manager
This first method is the least technical of the three but calls for maximum effort. In this method, we will be manually opening the desired UWP app so that its processes get up and running in the background. Then we will use the Task Manager to access that process’ file location. Doing so shall then directly take us to the WindowsApps directory, inside that Windows app’s folder. So without further ado, let’s put this trick to the test.
Instruction Steps
Benefits
You don’t need to carry out any registry editor hacks or make use of a reg file. Likewise, the entire process was fairly simple.
Drawback
While this method was quite easy to execute, it does have a few drawbacks. First off, you will always have to open the app whose directory you need to access. And secondly, you will only be able to access that app’s directory only, you cannot hit the Back key and access any other app’s folder. As an example, I carried out this task using the Groove Music App and was hence taken to the following directory: Now I cannot hit the Back button and access the parent folder, which is the WindowsApps folder. So this method, at the very most, you could access the individual app’s directory only. To overcome this drawback, you should check out the below two methods to open the WindowsApps folder in Windows 11.
Open the WindowsApps Folder in Windows 11 via Registry Editor
This is the shortest and quickest method to carry out the aforementioned task. In this, you will just have to run a Registry Editor file which will help you to take ownership of the WindowsApps folder from the TrustedInstaller account. Likewise, it also provides you the option to revert the changes. So once you are done using the WindowsApps folder, you could easily give the ownership back to TrustedInstaller. With that in mind, let’s get started.
Instruction Steps
Benefits
First off, it only takes a minute or two to carry out the entire process. Moreover, you could easily revert the changes to the default state and give back the permission to the TrustedInstaller account as and when required. To do so, head over to the extracted Take Ownership Registry File and just run the Remove Take Ownership from Context Menu (Default).reg file.
Risks
Dealing with registry hacks could sometimes prove to be risky, even more so when the publishers aren’t verified. So you will have to exert caution when trying out this tweak.
Open WindowsApps Folder in Windows 11 by Manually Taking Ownership
As is evident from the heading, in this section we will be manually doing the same work that the Registry Editor file did for us in the second method. Follow along.
Instructions Steps
Benefit
Unlike the first method, you will be able to access the entire directory and not just be limited to a particular app. Moreover, this method doesn’t require you to tweak any registry editor setting.
Drawback
This is quite a lengthy method and calls for maximum effort out of the three approaches that we have shared here.
Conclusion: Easily Access the WindowsApps Folder!
So with this, we round off the guide on how you could open the WindowsApps folder on your Windows 11 PC. We have shared three different methods for the same. Likewise, we have also listed the perks and caveats of each of these three methods. Do let us know in the comments section which method you ultimately decided to settle for. Likewise, all queries are welcomed in the comments below.
How to Remove Evaluation Copy Watermark from Windows 11[5 Methods] How to Disable or Uninstall OneDrive in Windows 11Uninstall Apps using Command Prompt (CMD) or Powershell in Windows 11How to Change Refresh Rate in Windows 11
About Chief Editor