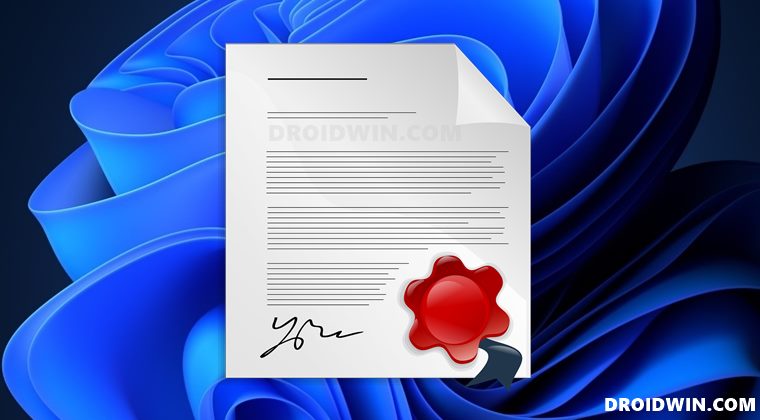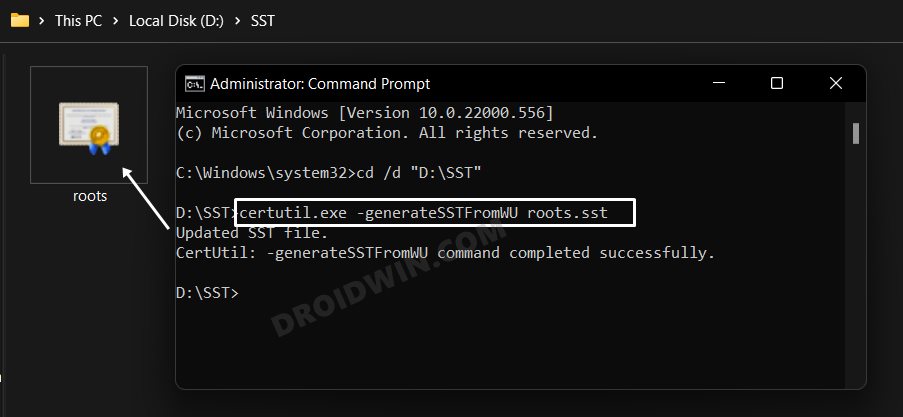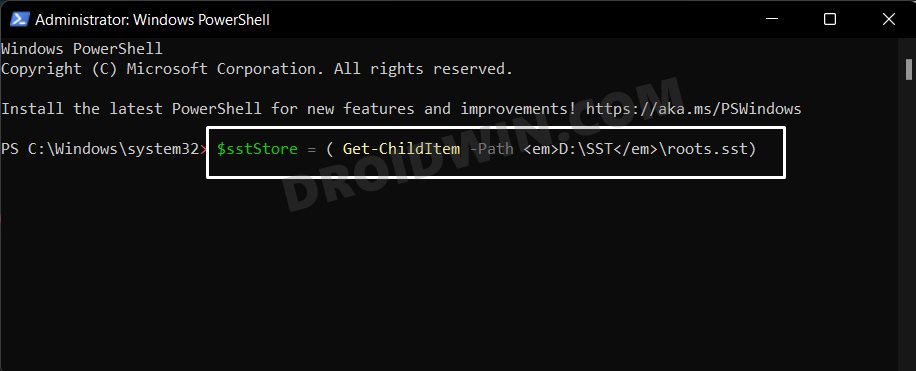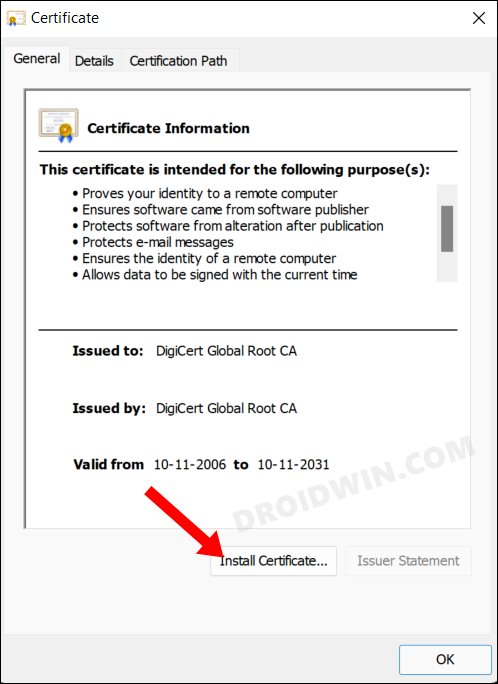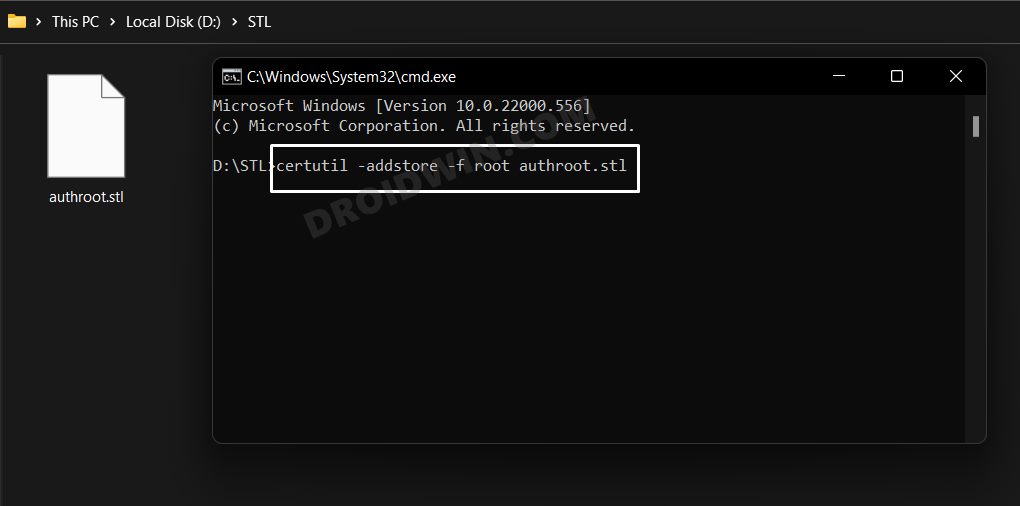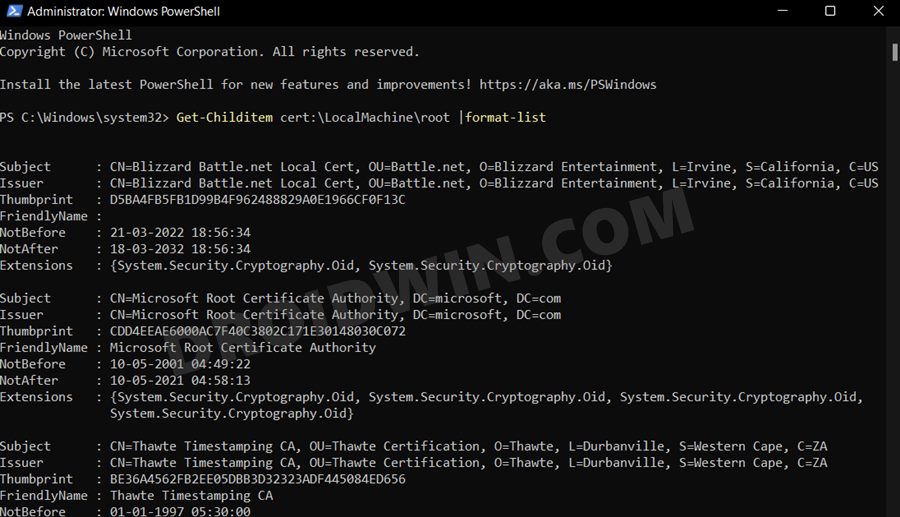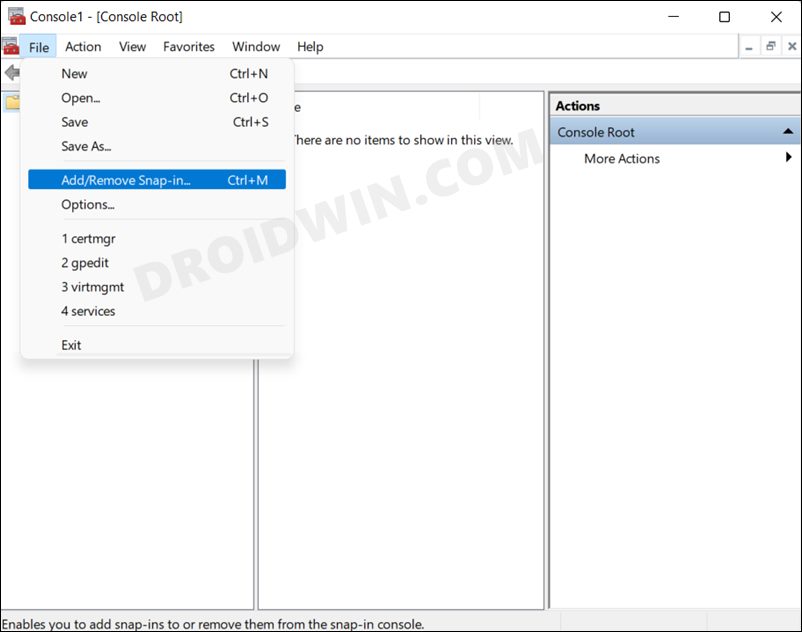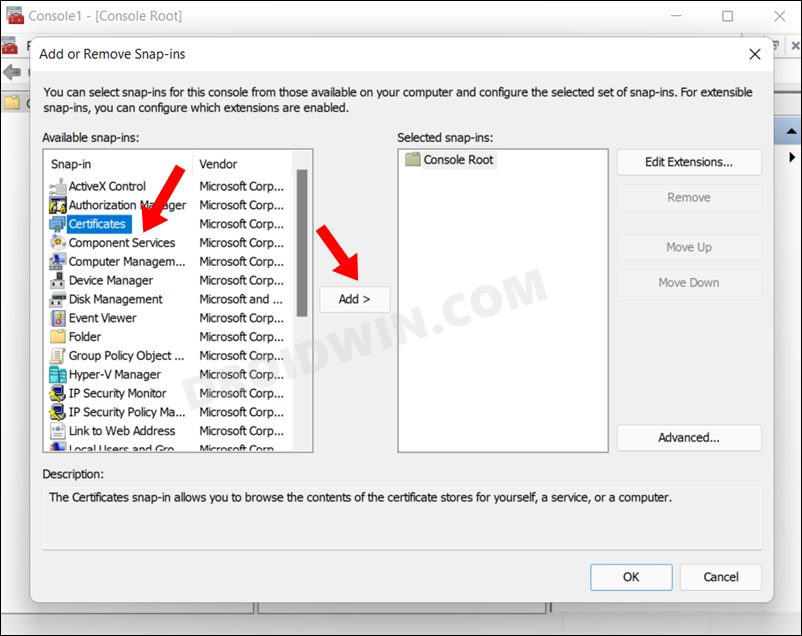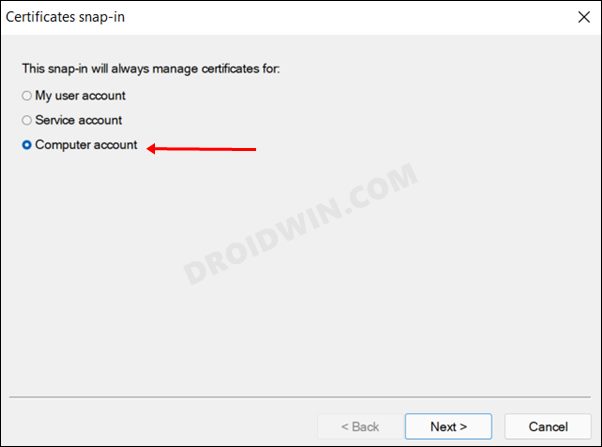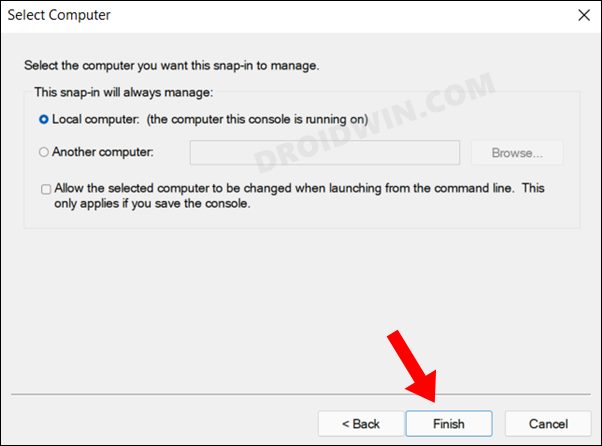But if you paused the Windows update or haven’t installed it for quite some time, then the certificate might reach the end of its shell life pretty soon. And once it expires, the associated apps and programs wouldn’t be able to function along the expected lines. Even the web browser might constantly throw in the expired certificate prompts and prevent you from accessing the required website. To rectify these issues, you should update the existing (and about to expire) certificates or install the new ones on your Windows 11 PC. And in this guide, we will show you how to do just that. Follow along.
How to Install Root Certificates in Windows 11
Given hereby are the steps to download and install root certificates from the Serialized Certificate Store Format (SST) as well as the Serialized Certificate Trust List (STL). You may refer to the section that is in sync with your requirement.
Install Certificates in Windows 11 via SST
First off, we will show you how to download the certificates from the Serialized Certificate Store Format files. After that, the steps to install them (individual or all at once) will be discussed. Follow along.
Download SST Root Certificates
Install All SST Certificates
Install Particular SST Certificate
If you want to install a particular certificate from the SST bundle, then here’s what you need to do:
Install Certificates in Windows 11 via STL
How to View Installed Root Certificates in Windows 11
Now let’s verify where the root certificates have been successfully downloaded and installed on your PC. There are two different methods to do so- via Powershell and using Microsoft Management Console (MMC). The Powershell method is shorter and easier to execute, however, it gives the results in a cluttered form, thereby making it difficult to understand. On the other hand, the MMC method does take a few additional seconds, but the end results would be simplified and easy to understand. Anyways, we have listed both these methods below, you may refer to the desired one.
Via Powershell
Via Microsoft Management Console
That’s it. These were the steps to install/update certificates in Windows 11. Likewise, we have also listed the steps to check the active and expired certificates. If you have any queries concerning the aforementioned steps, do let us know in the comments. We will get back to you with a solution at the earliest.
Fix Chrome: Your connection is not private ERR_CERT_DATE_INVALIDHow to Repair IMEI, MEID, TEE Data, and Google certificate on Umidigi DevicesHow to Bring Back the Expired Chrome FlagsMicrosoft InTune Missing Certificate on Android 12: How to Fix
About Chief Editor