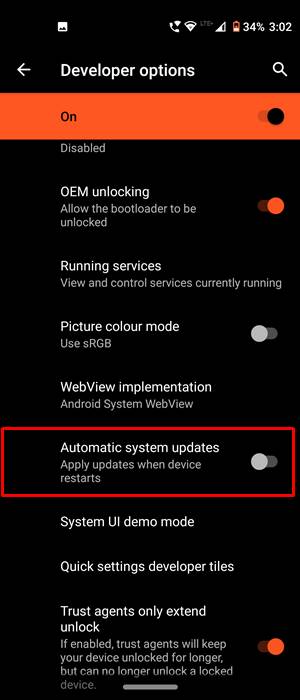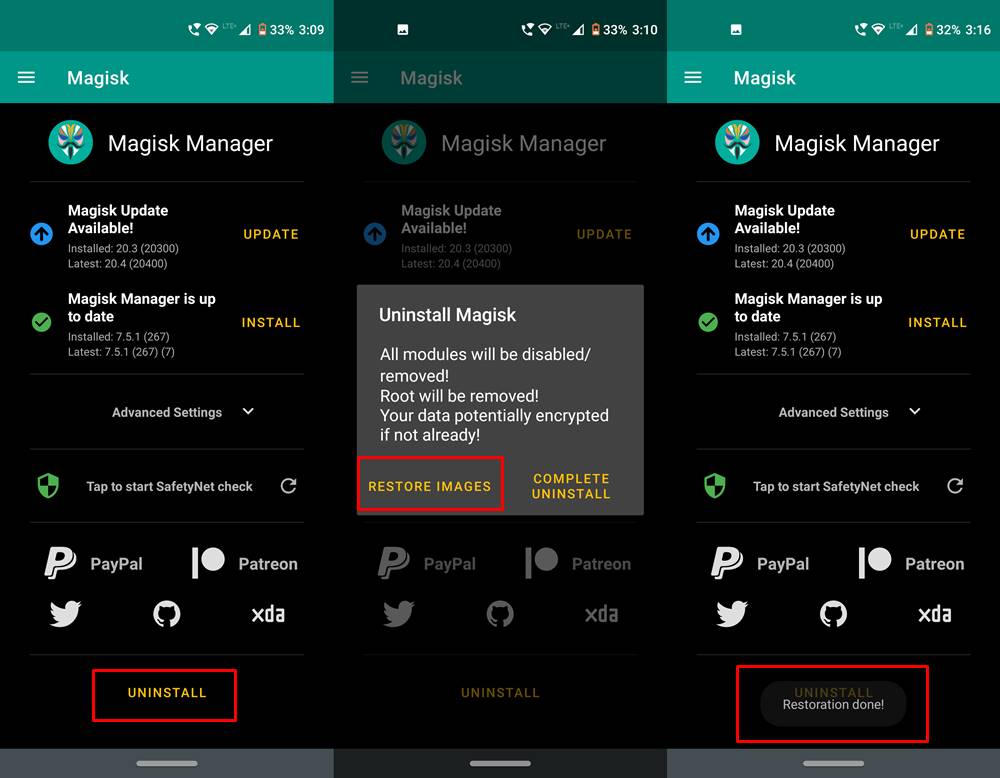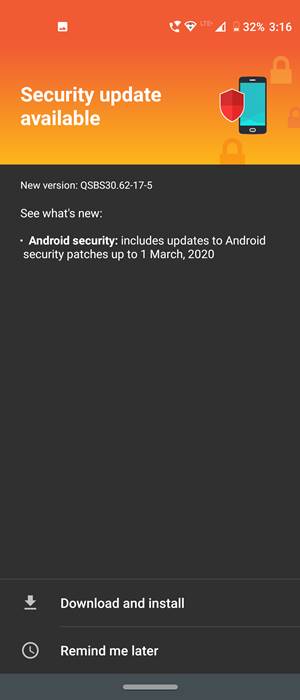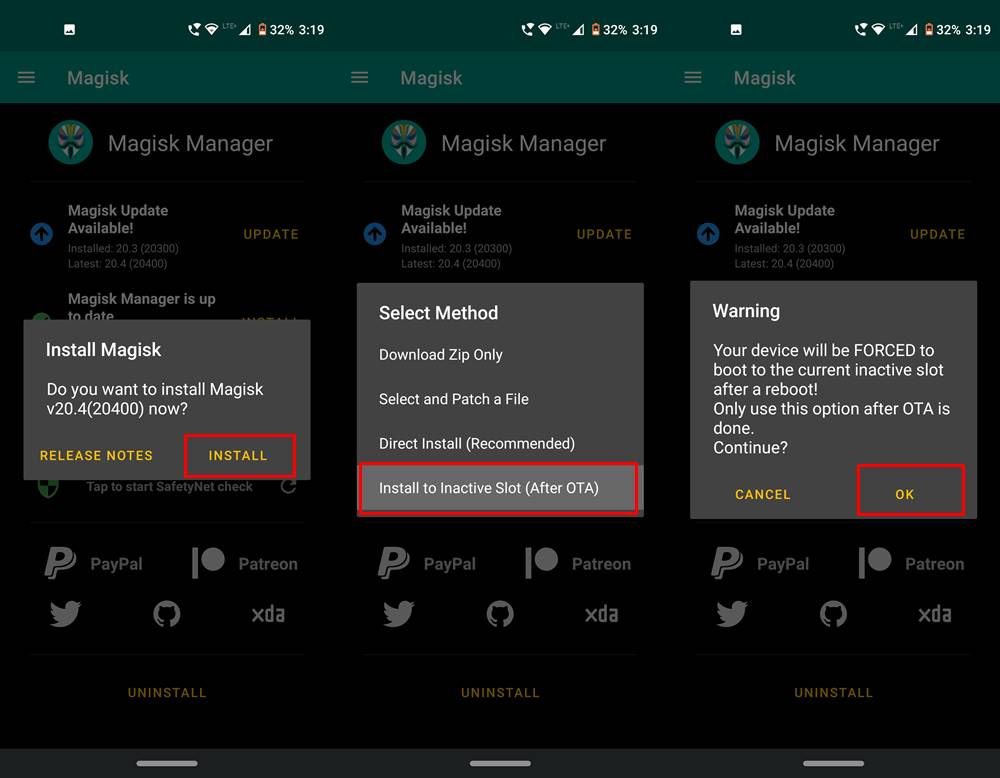Along the same lines, there is another major caveat: you cannot easily install OTA on a rooted Android device. Why I mentioned easily is the fact that there is still a nifty workaround that will allow you to achieve the same. While the steps might seem daunting, but they are pretty easy to execute. So with that said, here is everything you need to know regarding how to apply OTA on a rooted Android device.
How to Root any Android Device without PCHow to Permanently Install TWRP without TWRP ZIP File (only using TWRP.img file)Root Android Devices Without TWRP RecoveryHow to Fix TWRP Error 7 (While Flashing Custom ROM via TWRP)
What is the Issue
With Android 5.0, Google introduced blocked-based OTAs. With this, as and when an Over The Air update arrived, it first verified and made sure there is no tweaking with any device partition. These included the recovery (yes, recovery partition was a thing before A/B slots made its way), boot, system, vendor, dtbo, etc. So if the OTA found out that there are some modifications to any of these partitions, installing OTA was next to impossible. Then entered Magisk and its systemless modifications opened the door to a plethora of opportunities. This was one of the major reasons why people switched over to Magisk from SuperSU. Anyways, using this Magisk only, we will carry out the steps to install OTA on a rooted Android device. Let’s begin.
Install OTA on Rooted Android Device
In a nutshell, this is how the entire process will be carried out: Before beginning with the steps, we would request you to disabled the Automatic Updates on your device. The option is present in Developer Options. This is hidden by default, so you could enable the same as follows:
Head over to Settings and go to About Phone.Tap on Build Number 7 times. Now head back to Settings and tap on System.Tap on Advanced followed by Developer Options. There you should find the Automatic System Updates. Disable it.That is it. Now follow the below steps to install OTA on Android device.
STEP 1: Restore Stock Boot.img
Install Custom ROMs on any Android Device- Includes A/B PartitionFlash Custom ROM After Wiping Internal Storage Without SD Card or OTGHow to Go Back to Stock ROM from GSI ROM (All Android Devices)How to Flash Xiaomi Fastboot ROM without Mi Flash Tool
STEP 2: Install OTA
It’s now time to install the OTA update. Head over to Settings > System > System Update > Download and install the latest available OTA. Again, please do not reboot your device after installing the OTA.
STEP 3: Retain TWRP after OTA (Optional)
If you had TWRP recovery before. then you might wish to get it back. In that case, here is what needs to be done. Do keep in mind that this step is optional. users who rooted their device via TWRP might need it. On the other hand, those who rooted their device without TWRP, just by using the stock boot.img file, they might not want to retain it. Anyways, it is completely optional, and if you need TWRP, then follow these steps:
How to Fix Unauthorized Device with ADB Commands [3 methods]Fix Magisk Module Bootloop without TWRP RecoveryFix Mi Account Authorization | Unbrick Xiaomi | EDL ModeHow to Fix Error: Cannot load recovery.img
STEP 4: Getting back Root after OTA Installation
What if I Rebooted my Device Mid-Way?
The reason why we told you not to reboot your device earlier was the fact that at that point in time, you had installed OTA in the inactive slot, but the Magisk wasn’t yet installed there. So if you had rebooted, you would have gone to the inactive slot and enjoyed the new OTA, but without Root and Magisk. But now that we have installed Magisk to the inactive slot as well (where the OTA has been installed), you could reboot to this slot and enjoy both the new OTA as well as the root. Just for extra knowledge, since you have booted to this slot, it now becomes your active slot and the earlier one will your inactive slot. On that note, if you wish to know more about this topic, i.e how A/B slots work, how to install ROMs, Kernel, Magisk in these slots, etc, then please check out our below guides. Likewise, if you have any doubts about this article on how to install OTA updates on a rooted Android device? Do drop in your queries in the comments section below.
How to Flash Various Files in A/B Partition DevicesInstall Custom ROMs on any Android Device- Includes A/B Partition[GUIDE] Flash ROMs/Magisk/TWRP/Kernels on A/B Partition Devices
About Chief Editor