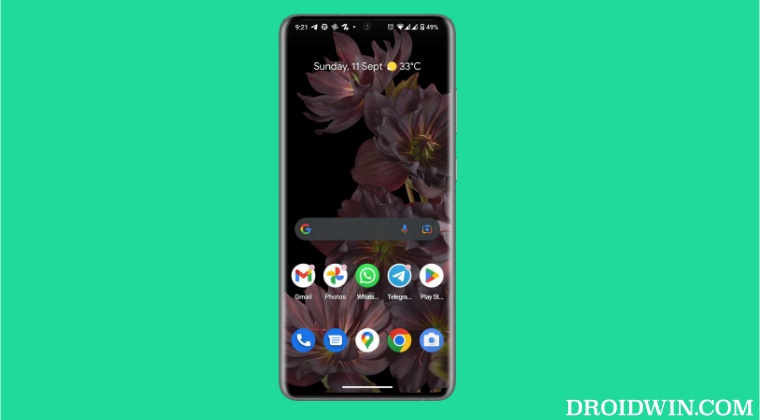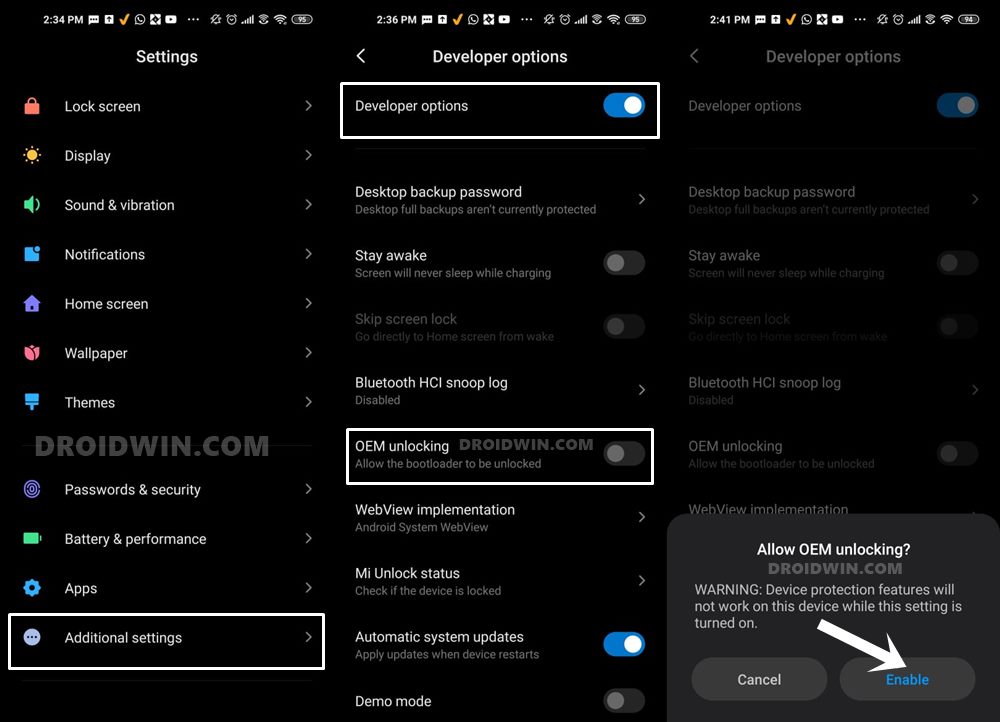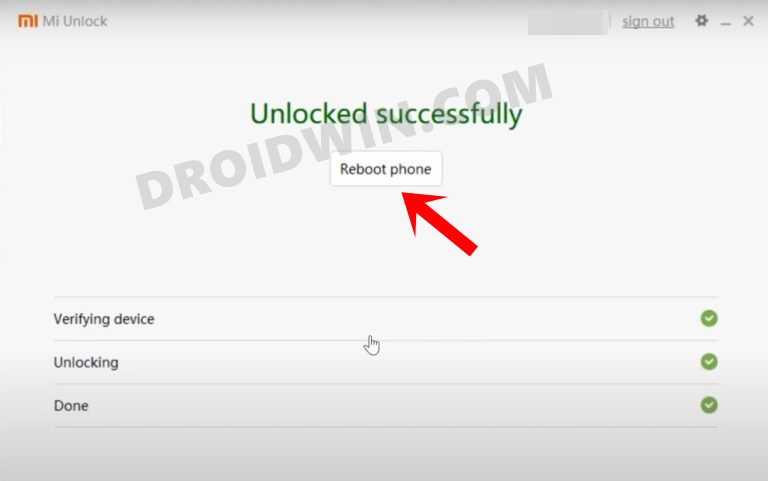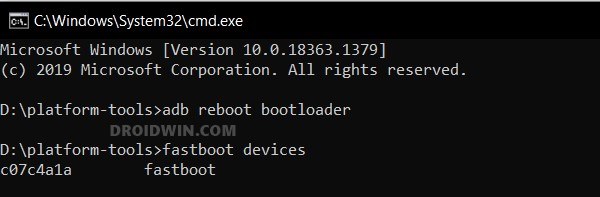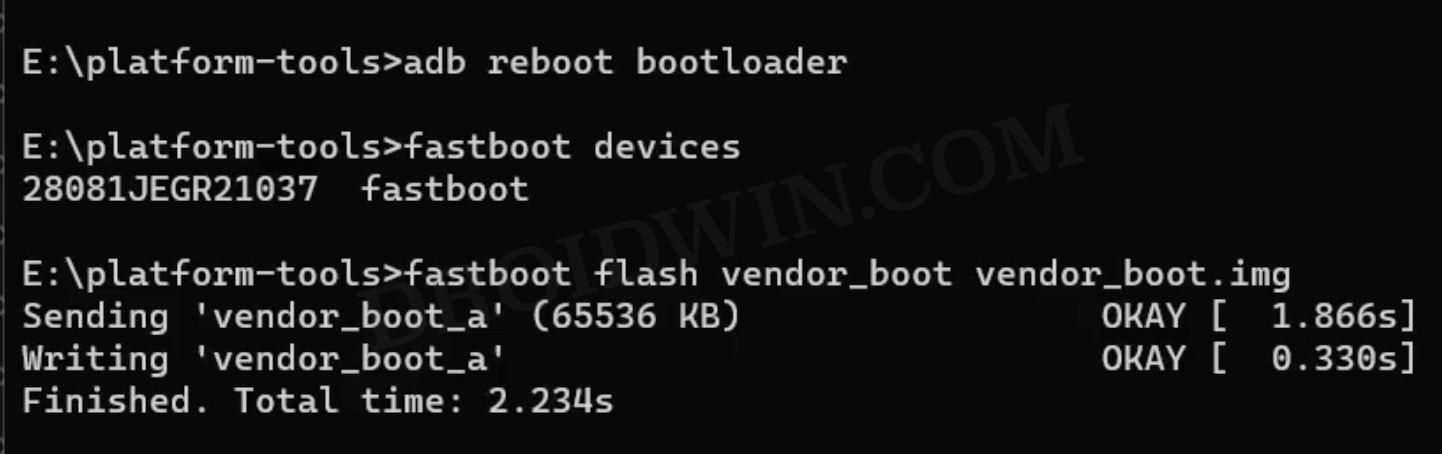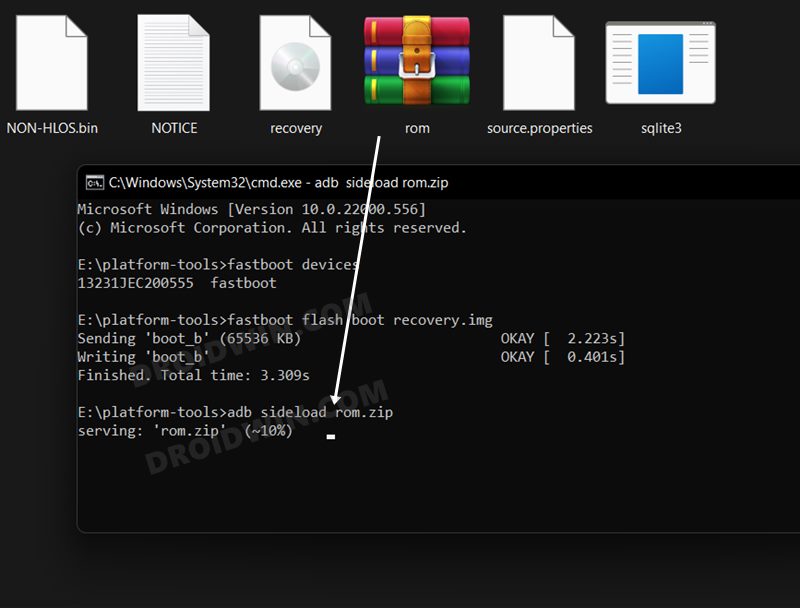But on the flip side, it becomes quite a challenging task for the developers to make their offerings stand out from the crowds. In spite of that, this ROM has made quite a name for itself among tech enthusiasts. Beholding a slew of intriguing features without compromising on the overall stability, it seems to have checkmarked all the important prerequisites. So on that note, let’s make you aware of the steps to install the CatalystOS ROM on your Poco F4.
How to Install CatalystOS Android 13 on Poco F4
Before starting with the process, make sure to take a complete device backup beforehand. Droidwin and its members wouldn’t be held responsible in case of a thermonuclear war, your alarm doesn’t wake you up, or if anything happens to your device and data by performing the below steps.
STEP 1: Install Android SDK
First and foremost, you will have to install the Android SDK Platform Tools on your PC. This is the official ADB and Fastboot binary provided by Google and is the only recommended one. So download it and then extract it to any convenient location on your PC. Doing so will give you the platform-tools folder, which will be used throughout this guide.
STEP 2: Enable USB Debugging and OEM Unlocking
Next up, you will have to enable USB Debugging and OEM Unlocking on your device. The former will make your device recognizable by the PC in ADB mode. This will then allow you to boot your device to Fastboot Mode. On the other hand, OEM Unlocking is required to carry out the bootloader unlocking process.
So head over to Settings > About Phone > Tap on MIUI Number 7 times > Go back to Settings > System > Advanced > Developer Options > Enable USB Debugging and OEM Unlocking.
STEP 3: Unlock Bootloader
Next up, you will have to unlock the bootloader on your device. Do keep in mind that this process will wipe off all the data and might nullify the device’s warranty as well. So if that’s all well and good, then refer to our comprehensive guide on How to Unlock the Bootloader on any Xiaomi Device.
STEP 4: Download CatalystOS ROM, Boot, and vendor_boot
STEP 5: Boot to Fastboot Mode
STEP 6: Flash boot and vendor_boot on Poco F4
STEP 8: Factory Reset Device
STEP 9: Install CatalystOS ROM on Poco F4
That’s it. These were the steps to install the CatalystOS ROM based on Android 13 onto your Poco F4/Redmi K40s. If you have any queries concerning the aforementioned steps, do let us know your doubt and the device that you are using in the comments. We will get back to you with a solution at the earliest.
Android 13 Battery Drain Issue: How to Fix [10 Methods]Uninstall Updates missing for System Apps in Android 13: How to FixHow to access Android 13 Data and OBB folder & transfer files in themThird-Party/Sideloaded Apps crashing in Android 13: How to Fix
Fix: Error During ADB Sideload
If you get one of the below error messages, then it signifies a successful installation and you could reboot the device to the OS without any issues:
Total xfer: 1.00xadb: failed to read command: Success/No erroradb: failed to read command: No error(~47%) adb: failed to read the command: No erroradb: failed to read command: Undefined error: 0
About Chief Editor