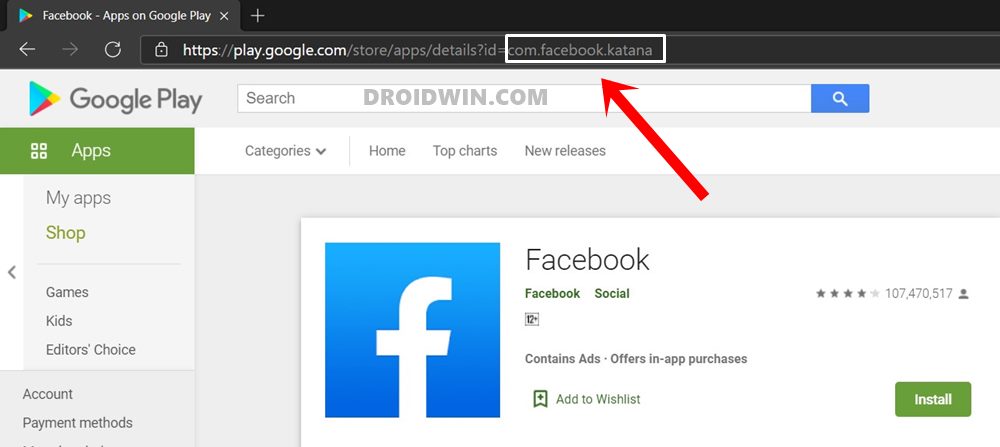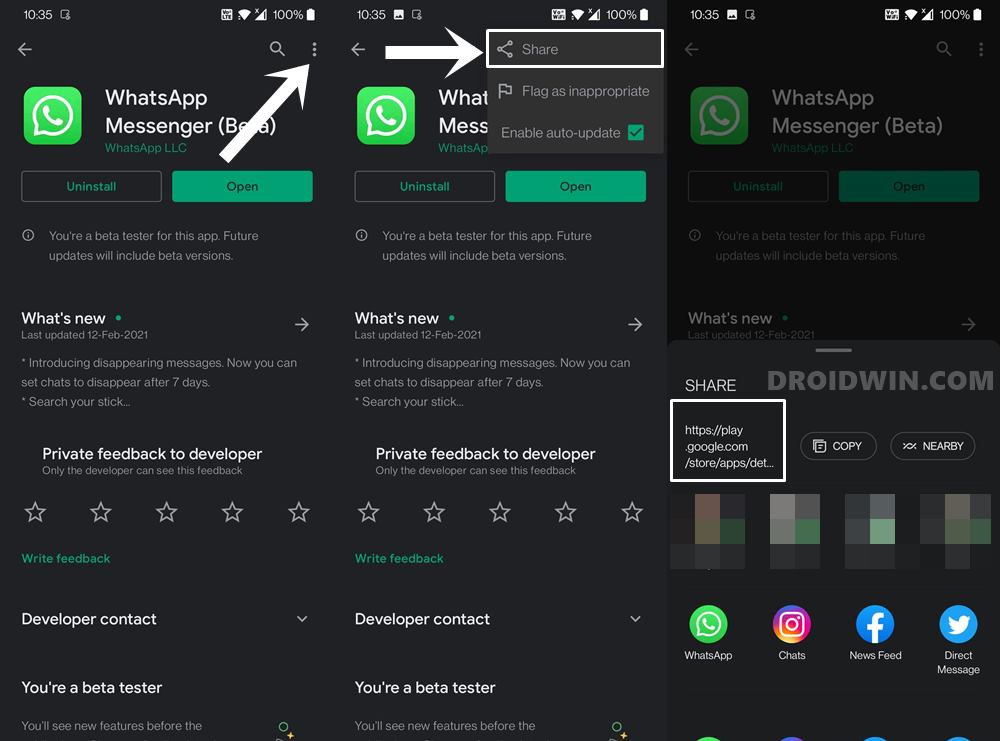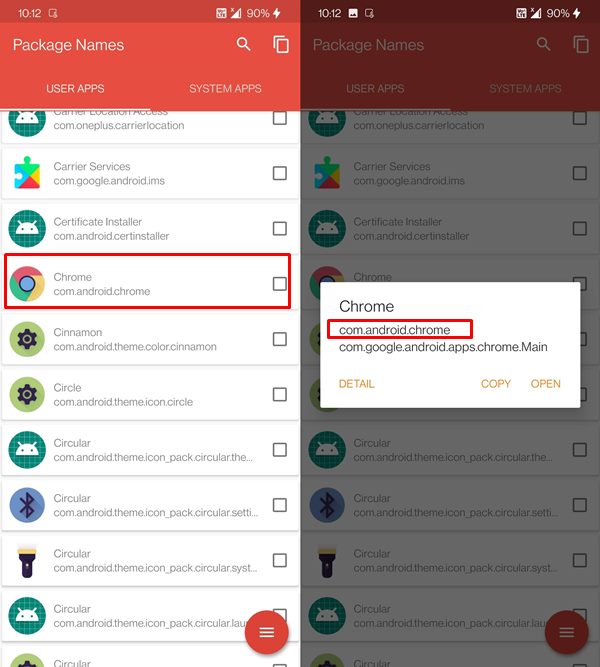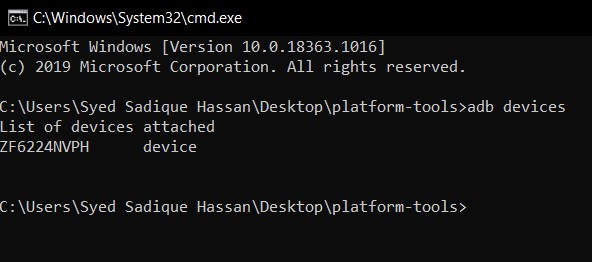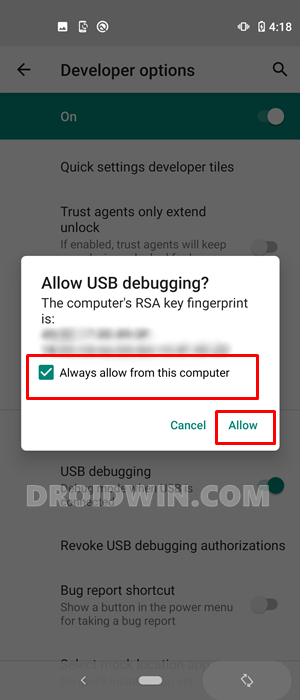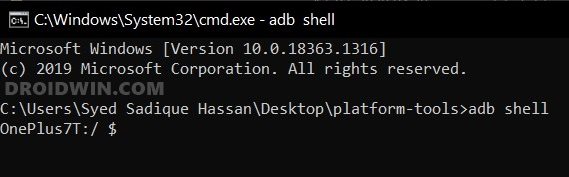On the other hand, there’s an associated application ID or app package name, which acts as a unique identifier for each app. For example, Facebook has the package name com.facebook.katana and WhatsApp has com.whatsapp. These are the names used by backend people and developers alike. Furthermore, while you may come across many apps on the Play Store by the name of Facebook, but none could have the com.facebook.katana as their package. So if you have ever any doubt regarding the app’s authenticity, then you may count on this factor. With that said, how could you get hold of the package name of all the installed apps on your Android device? Well, there are three different methods for the same, and in this guide, we will make you aware of all these three approaches. So without further ado, let’s get started.
Your device is secretly recording all your talks, here’s the proof!Were Google Servers Hacked that Day?How to Disable System Notifications on AndroidHow to Take Screenshots in Restricted Apps on Android
Method 1: Get Android App Package Name via Play Store URL
This method is extremely easy to execute. However, if you are looking to get the name of various installed apps in one go, then it would require quite a lot of manual effort. But for a few apps, this should be your go-to method. Here’s how to use it:
On PC
So this was the first method to get the app package name via Play Store and PC. Let’s see how to try out this Play Store trick on your phone.
On Mobile
The other method involves opening the Play Store website on your smartphone browser, changing its view to Desktop Mode, and then getting hold of the URL. With that, we round off this first method to get the package name of all the installed apps on your Android device. Let’s now turn our attention towards the other two methods.
How to Fix Instagram Reels No Internet Connection IssueHow to Replace Reels with the Search bar on InstagramInstagram Turns 10: Unlock its Twelve Hidden Icons!How to Get a Temporary Blue Tick on Instagram
Method 2: Get Android App Package Name via a Third-Party App
The benefit of this method is the fact that you require minimal effort. Furthermore, it is able to display both the user installed as well as system apps. The UI is also user-friendly. However, I have never been in favor of using third-party apps and giving them access to my device, unless it is of paramount importance. With that said, if you wish to try it out, then follow the below instructions:
That’s it. This is perhaps the easiest method to get the package name of all the installed apps on your Android device. Now let’s check out the third and final method to carry out this task.
Method 3: Get Android App Package Name via ADB Commands
The benefit of this method is the fact that apart from getting the app’s package name, you could even remove the user-installed and system-installed apps on your device via these ADB Commands. Without Root! On the flip side, this method requires a few prerequisites and some level of technicalities as well. But if you are ready to challenge your inner-geek, then this method is tailored made for you. Follow along. That’s it. With this, we conclude the guide on how to get the package name of all the installed apps on your Android device. We have shared three different methods for the same, do let us know in the comments which one you ultimately settled for.
Can you Change your Instagram Name Twice within 14 Days?How to Restore an Old WhatsApp Chats BackupHow to Send Fake Live Location on WhatsAppFix: YouTube preview not showing in WhatsApp [Android, iOS]
About Chief Editor