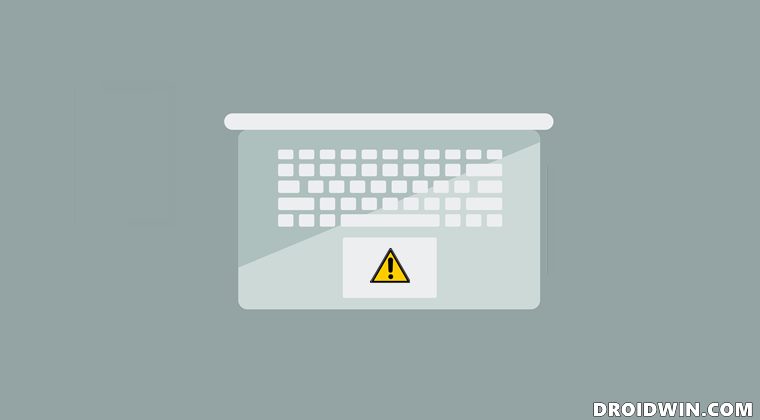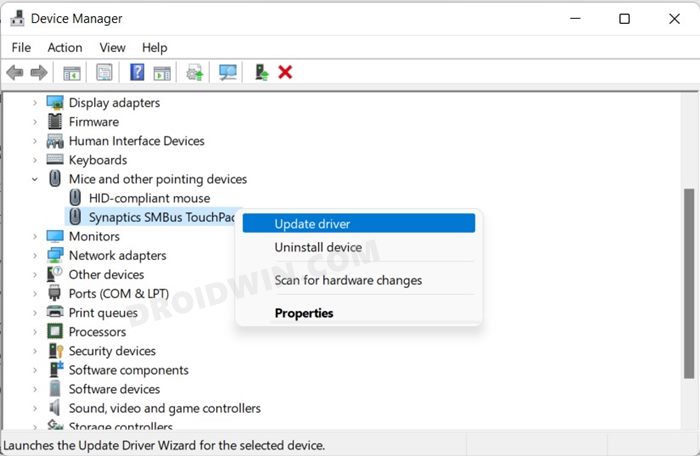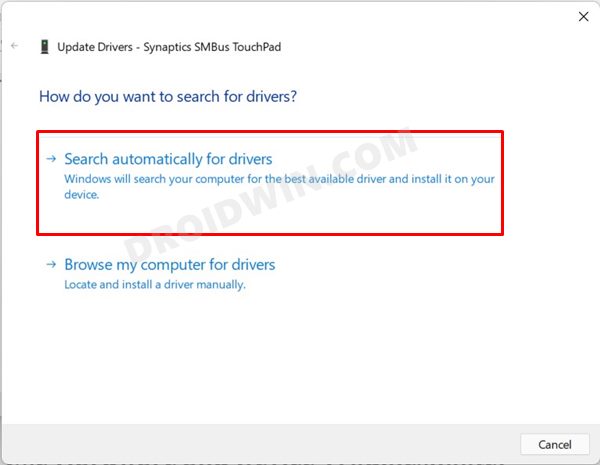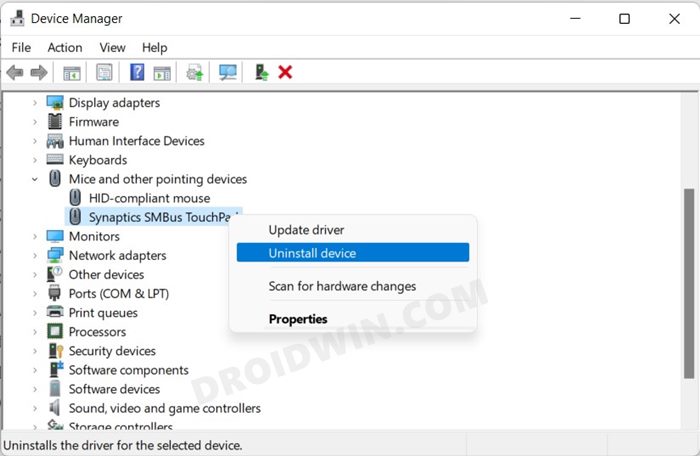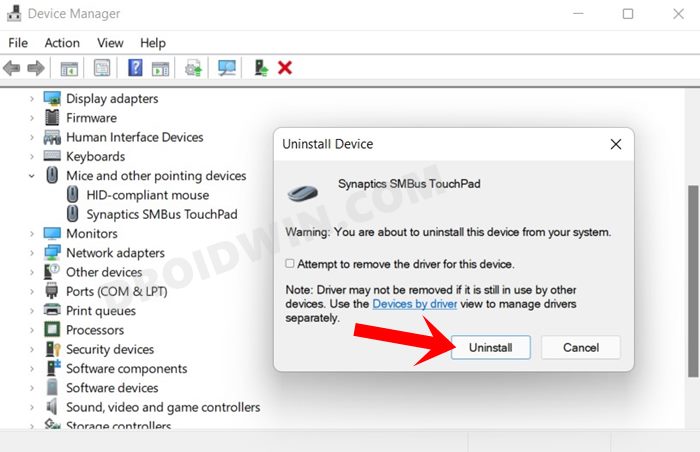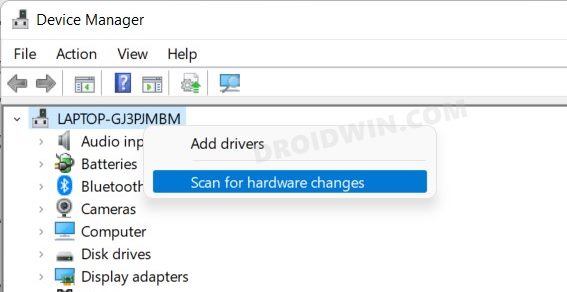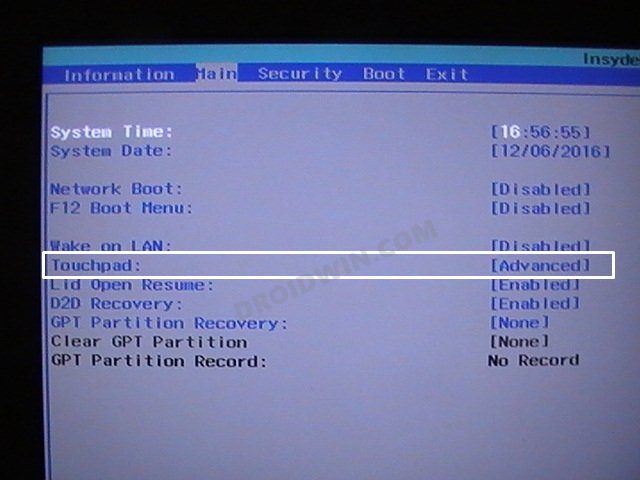However, not everyone is able to extract maximum benefits of the same. A slew of complaints have lined up across various forums from the users that their laptop’s touchpad aren’t working along the expected lines. While some had issues with the gestures, others had it with the touch sensitivity. Apart from that, a major chunk of the users aren’t even able to use the touchpad in the first place. While these issues are no doubt quite infuriating and troublesome, fortunately, there do exist a few tweaks that have been known to rectify them. And this guide shall make you aware of just that. Given here are the detailed instructions to fix the issue of the touchpad not working in Windows 11. Follow along.
How to Fix Touchpad not working in Windows 11
Do note that there’s no universal fix as such. You will have to try out each of the below-mentioned workarounds and then see which one gives out the best results. So with that in mind, let’s get started.
FIX 1: Verify Touchpad isn’t disabled
First off, you need to double-check that the touchpad on your laptop has been unintentionally disabled. Some OEMs provide a shortcut key to disable the touchpad with just a press of a button. Usually, it is one of the function keys (such as F7 or F9). So verify that you haven’t accidentally pressed any such key combination that could end up disabling the laptop’s touchpad. The other way to do so is via the Settings menu, as explained below:
FIX 2: Automatic Update Touchpad Drivers
If you are using old or outdated drivers, then it might result in a few issues with its associated device. Therefore, it is still recommended to update these drivers to their latest build, which could be done as follows:
FIX 3: Manually Install Synaptics SMBus Touchpad Drivers
In some cases, the missing touchpad drivers could also result in it not working along the expected lines. Moreover, even the gestures will be absent from the Settings > Bluetooth & Devices > Touchpad section. So to rectify all these issues, you will have to download and install the latest version of the Synaptics SMBus Touchpad drivers onto your PC.
For that, you may refer to our guide on How to Fix Touchpad Gestures Missing in Windows 11. Once installed, you may then tweak the gesture settings as per the need via the Synaptics app itself. Do so and then check if it fixes the touchpad not working issue in Windows 11.
FIX 4: Use Hardware and Device Troubleshooter
Windows comes with various built-in troubleshooter apps for its device components. In this regard, one of them focuses on hardware devices. So will be using that troubleshooter which will scan for underlying issues related to the touchpad and will then bring up the associated fixes as well. But as opposed to other troubleshooter apps that could be accessed via the Settings menu, Windows has hidden the Hardware and Device Troubleshooter from that section, so you need to manually enable it. Here’s how it could be done:
FIX 5: Re-Install Touchpad Drivers
If the touchpad driver files get corrupted or if there are some issues with its configuration files, then it could spell out trouble for the end-users. So the only way out in these cases is to uninstall and then reinstall these drivers. Here’s how it could be done:
FIX 6: Enable Advance Touchpad from BIOS
If none of the aforementioned methods managed to rectify this issue, then you might have to take an advanced route. This involves toggling the Touchpad feature from the BIOS screen. Here’s how: So with this, we round off the guide on how you could fix the issue of the touchpad not working in Windows 11. We have shared five different fixes for the same. Do let us know in the comments section which method worked out in your favor. Likewise, all your queries are welcomed in the comments.
How to Reset BIOS in Windows 11How to Fix Mouse Not Working in Windows 11Keyboard Not Working in Windows 11: How to FixHow to Fix Camera/Webcam Not Working in Windows 11
About Chief Editor