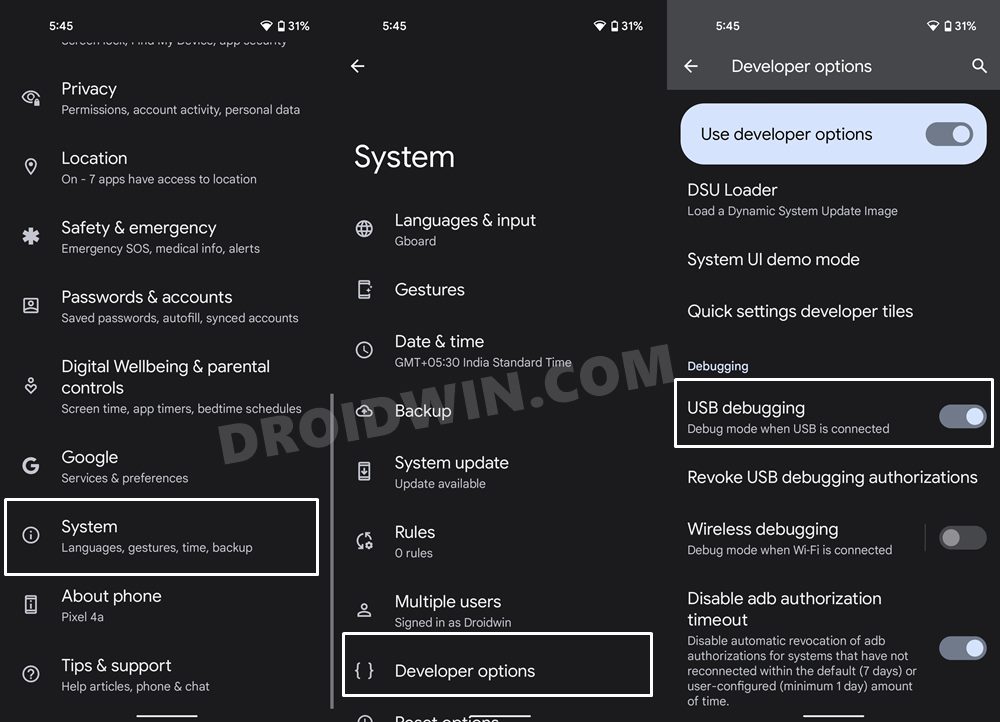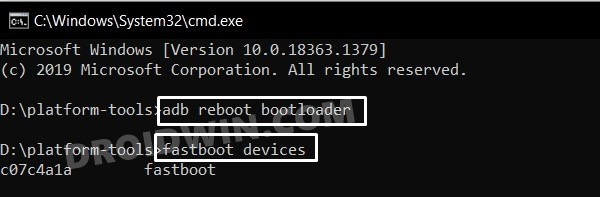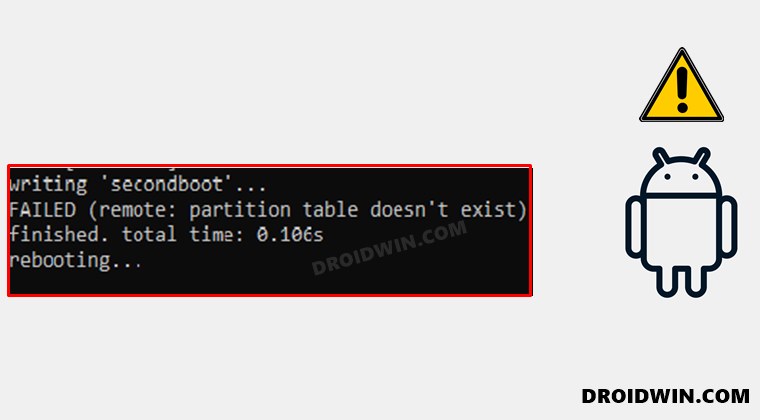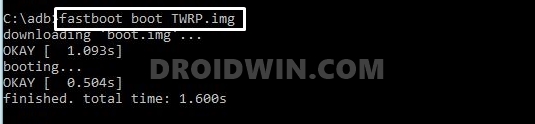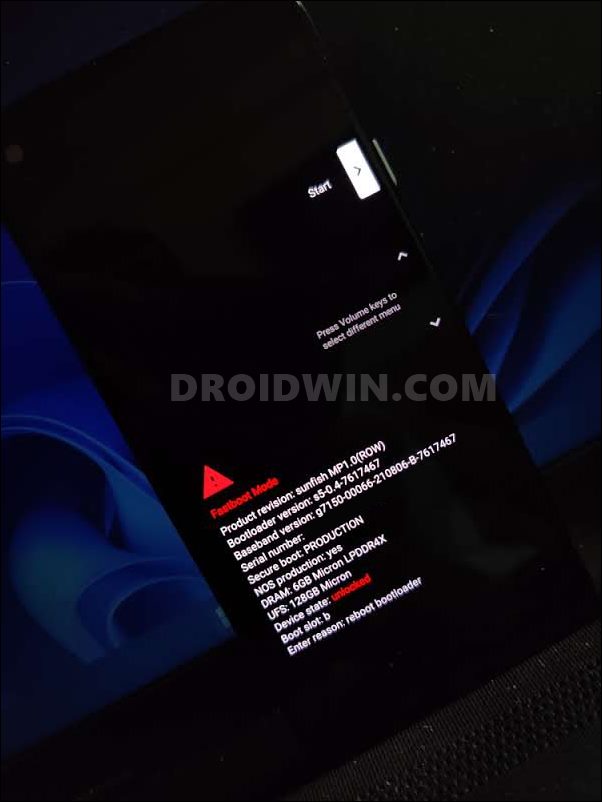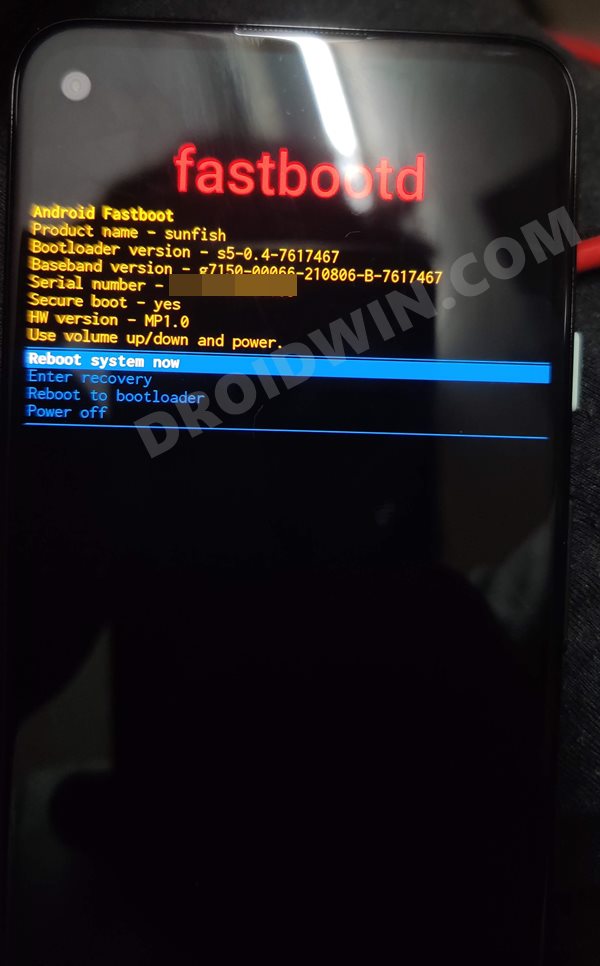Among them is the issue related to the partition scheme that has always been the cause of concern. And since the introduction of the A/B partition and the removal of recovery partitions, there has been an increment in their occurrence. In this regard, the inability of a command to identify a particular partition of your device seems to be bugging quite a lot of users. If you are also on the same page, then fret not. In this guide, we will make you aware of various methods to fix the Failed (remote: partition table doesn’t exist) error. Follow along.
The Prerequisites to Fix Failed (remote: partition table doesn’t exist)
Before starting off with the fixes, you will have to checkmark a few requirements that we have listed below.
Install Android SDK
First and foremost, you will have to install the Android SDK Platform Tools on your PC. This is the official ADB and Fastboot binary provided by Google and is the only recommended one. So download it and then extract it to any convenient location on your PC. Doing so will give you the platform-tools folder, which will be used throughout this guide.
Enable USB Debugging
Next up, you will have to enable USB Debugging so as to make your device recognizable by the PC in ADB mode. This will then allow you to boot your device to Fastboot Mode. So head over to Settings > About Phone > Tap on Build Number 7 times > Go back to Settings > System > Advanced > Developer Options > Enable USB Debugging.
Unlock Bootloader (Optional)
If you are facing this issue while flashing a custom ROM, kernel, recovery, or any other related mod, then it goes without saying that your device’s bootloader needs to be unlocked. For that, you may refer to our guide on How to Unlock the Bootloader on Any Android Device. Do not that doing so will delete all the data from your device and might nullify the device’s warranty as well. So proceed ahead with caution and at your own risk. Once unlocked, move over to the next step to fix the Failed (remote: partition table doesn’t exist) error.
Boot to Fastboot Mode
That’s it. These were all the requirements. You may now proceed ahead with the methods to fix the Failed remote partition table doesn’t exist error.
How to Fix Failed (remote: partition table doesn’t exist)
Do note that there’s no universal fix as such. You will have to try out each of the below-mentioned workarounds and see which one works best in your favor. So keeping that in mind, let’s get started. Droidwin and its members wouldn’t be held responsible in case of a thermonuclear war, your alarm doesn’t wake you up, or if anything happens to your device and data by performing the below steps to fix the Failed (remote: partition table doesn’t exist) error.
FIX 1: Reverify Partition
To begin with, make sure that the partition to which you are flashing the file actually exists on your device. As obvious as it may sound, the recent changes to the Android ecosystem have made some major changes. For example, many devices nowadays don’t have a dedicated recovery partition. So you cannot simply flash TWRP to that partition. Rather you will first have to boot the recovery to the Boot partition and then subsequently flash it or directly flash it to the Boot partition (recommended). Here’s how it could be done:
FIX 2: Check for Dual Slots
FIX 3: Flash in FastbootD Mode
If your device has dynamic partitions, then you might have to flash the files in the FastbootD Mode instead of the regular Fastboot. For example, in the case of Pixel devices, some of its partition files (like the radio.img) needs to be flashed in the FastbootD Mode whereas all the other files are flashed in the Fastboot Mode. So first off, let’s verify if your device has this FastbootD Mode or not. So with this, we round off the guide on how you could fix the Failed (remote: partition table doesn’t exist) error. We have listed three different methods for the same. Do let us know in the comments which one spelled out success for you. Likewise, all your queries are welcomed in the comments section below.
About Chief Editor