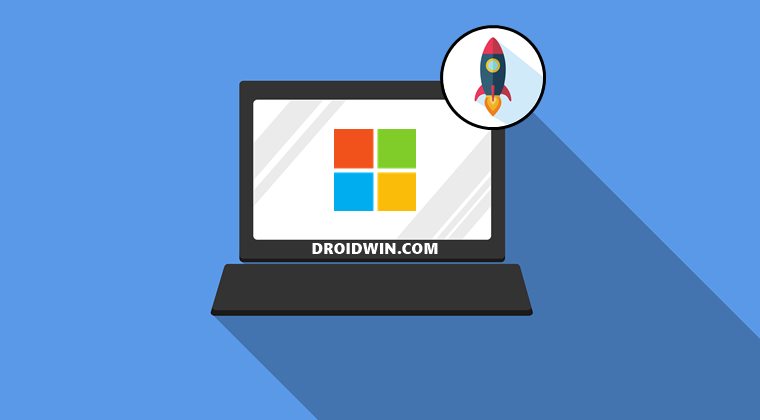They not only slow down the bootup speed of your PC but also ends up hogging the precious system resources. All in all, it leads to the slow down of the system as a whole. But how to find out which apps are having the maximum impact during the boot time? Well, you wouldn’t have to do so as Windows has already categorized all the startup apps under three domains: High, Medium, and Low Impact. Let’s check out what these terms stand for (Source: Microsoft Docs): So now that you are aware of the three different types of app impacts, let’s now make you aware of the steps to disable startup apps and programs on your Windows 11 PC. Follow along.
How to Disable Startup Apps and Programs in Windows 11
There are four different methods through which the aforementioned task could be carried out: using Task Manager, via the Settings menu, and through Task Scheduler. The first one is the easiest to execute whereas the third one calls for maximum efforts. Anyways, we have listed all these three methods, you may try out the one that meets your requirements.
Disable Startup Apps in Windows 11 via Task Manager
So this was the shortest and easiest approach towards disabling startup apps and programs. Let’s now check out some of the other methods through which this could be achieved.
Disable Startup Apps in Windows 11 via Settings Menu
This was another handy method to disable programs from booting at the startup. Let’s now check out the third and final method to carry out the said task.
Disable Startup Apps in Windows 11 via Task Scheduler
Disable Startup Apps in Windows 11 via Registry Editor
So with this, we conclude the guide on how you could disable startup apps in Windows 11. We have shared four different methods for the same. Do let us know in the comments if you have any queries related to any of these three approaches.
How to Disable or Uninstall Cortana in Windows 11[2 Methods] How to Uninstall Drivers in Windows 11Guide to Fix Windows 11 High CPU and Disk UsageHow to Create Custom Environmental Variables in Windows 11
About Chief Editor