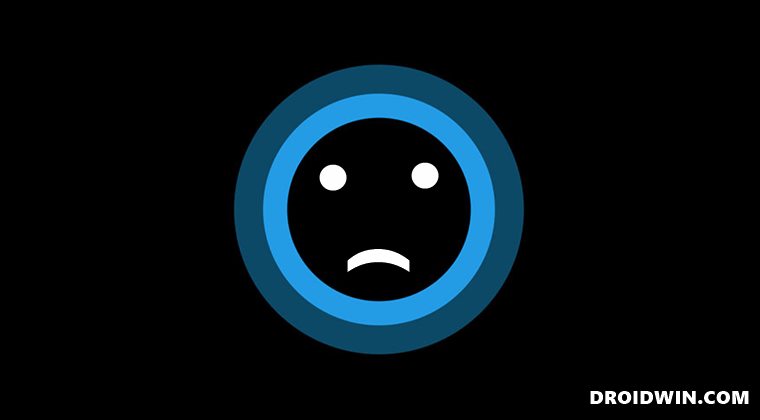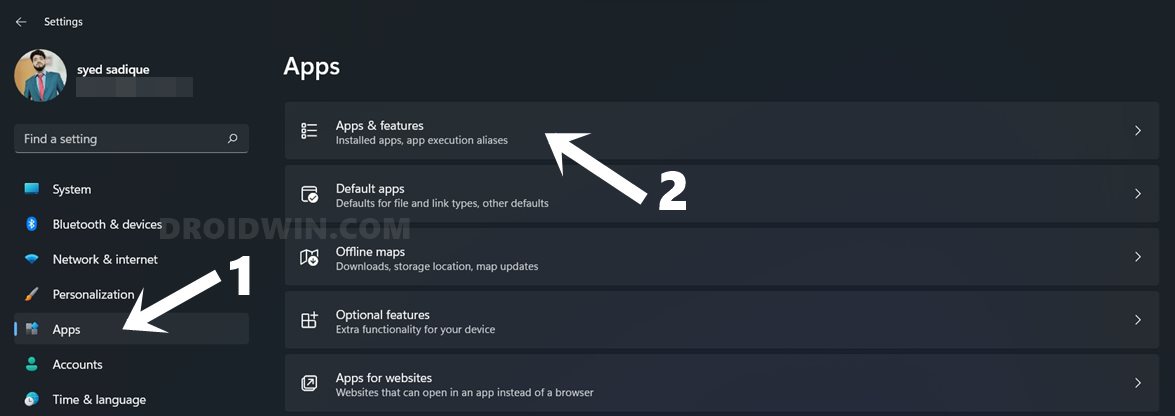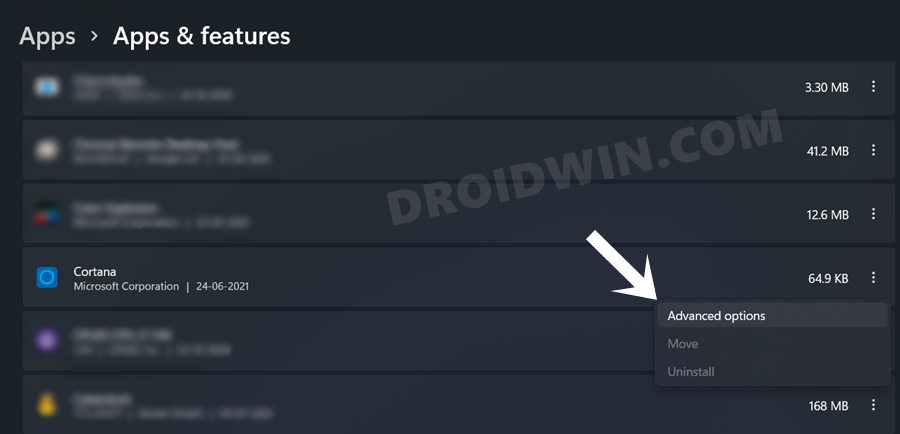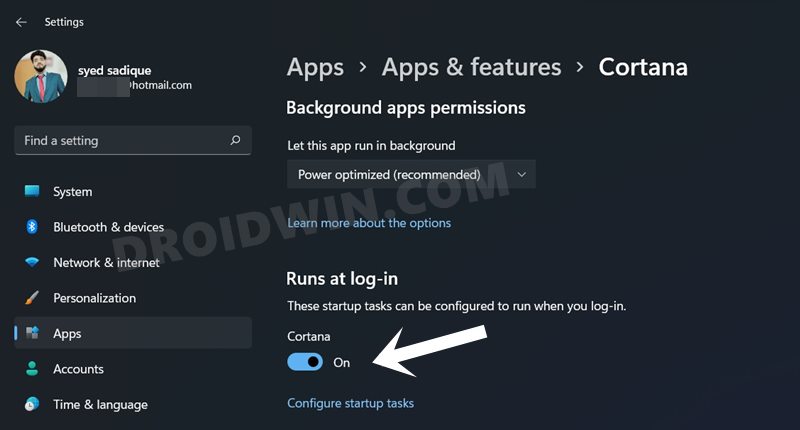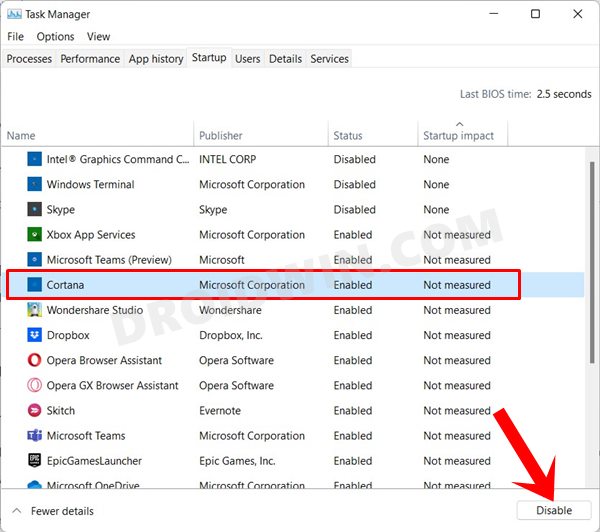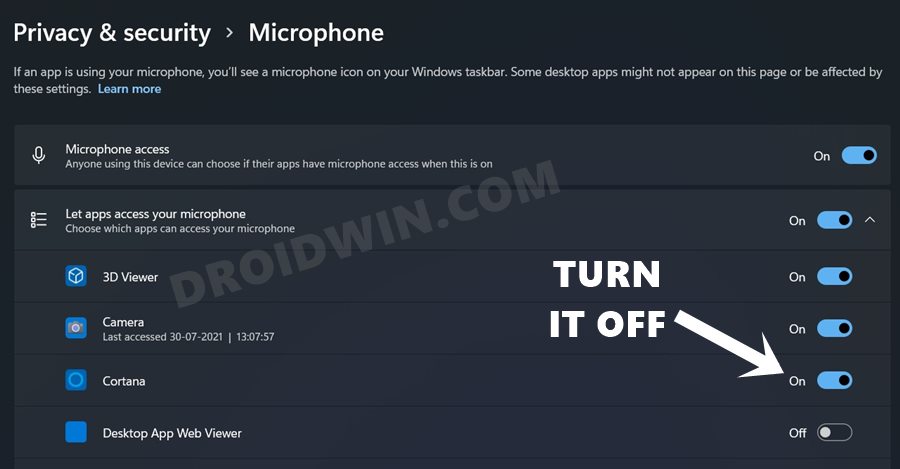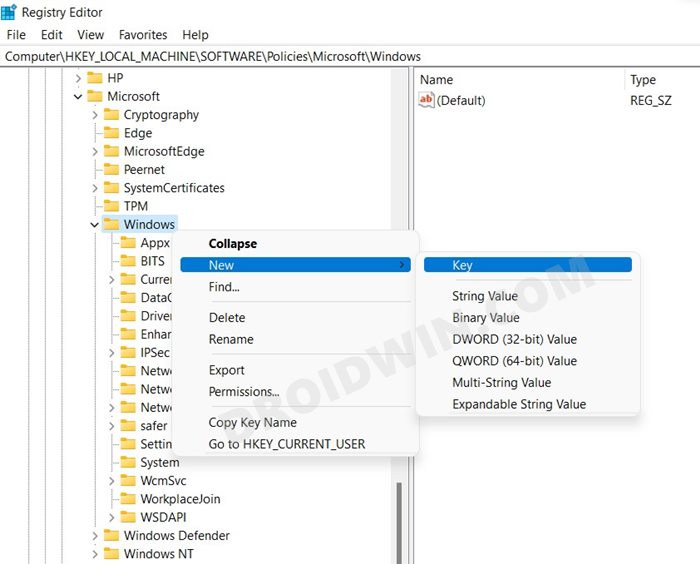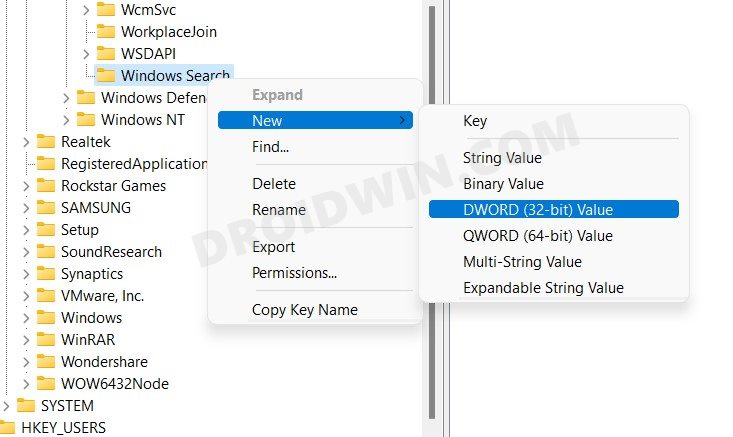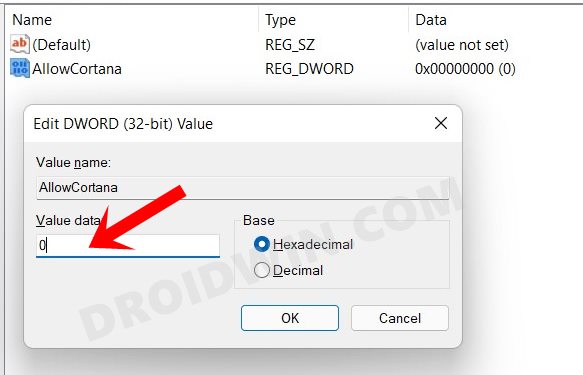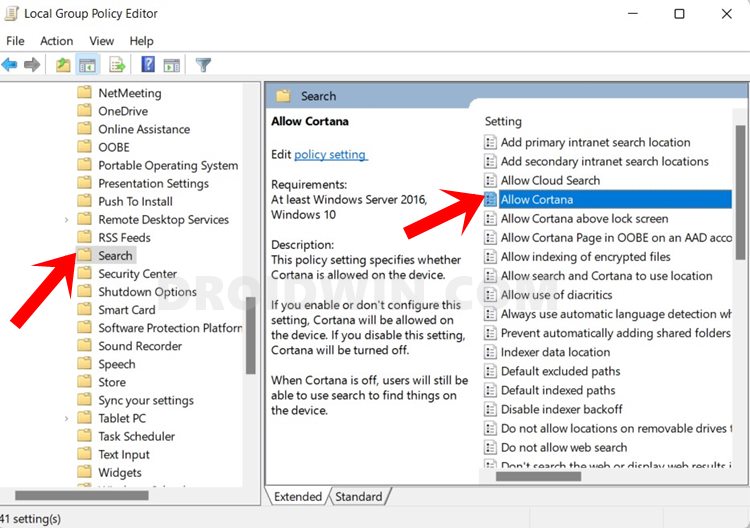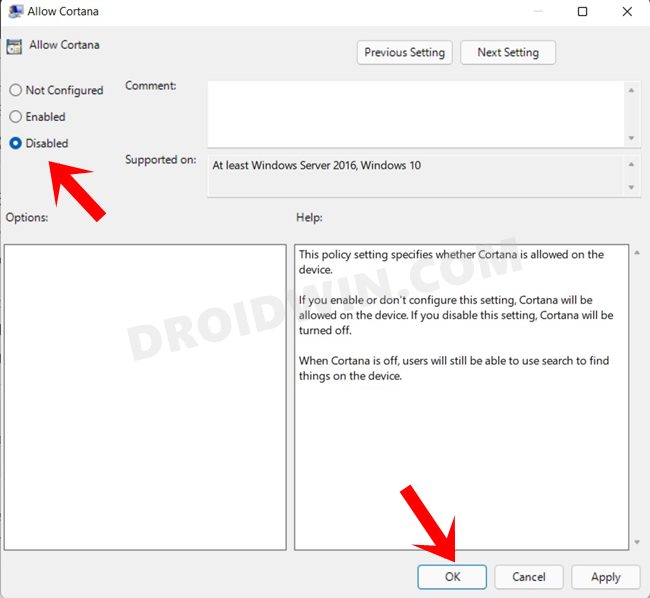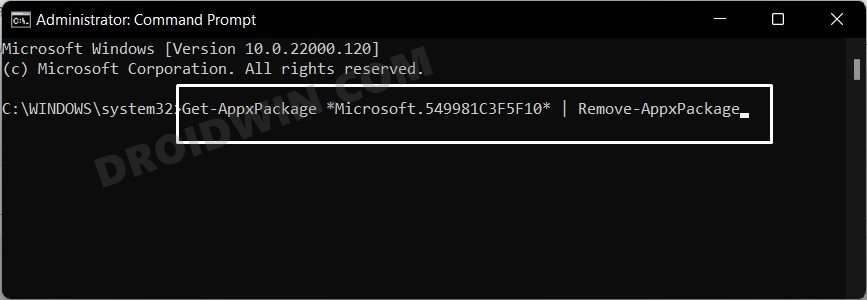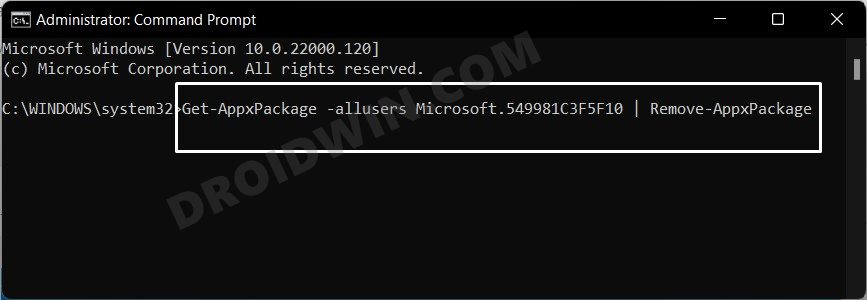For once, I have never been a fan of this notion to force a product or service to the userbase. Rather giving a voluntary choice to the users should be the right approach. Even if we keep this ideology aside, there are still quite a few others issues associated with it. To begin with, the personal assistant would keep a track of all our activities and stores them over to the Microsoft clouds. This in itself is a major privacy concern. Then the fact that is continuously running in the background would tend to slow down the performance of the system as well. All in all, there are quite a few reasons why one would like to bid adieu to this Microsoft product. If you also echo any of these reasons, then this guide is here to help you out. Given hereby are the various methods to disable and uninstall Cortana from your Windows 11 PC.
Disable Cortana when you Log-in to Windows 11
As soon as you type in your account credentials for logging in to your PC, Cortana gets up and running at that instance itself. So let’s start off by preventing that from happening: That’s it. These were the steps to disable Cortana when you log in to Windows 11.
Disable Cortana at Windows 11 Boot Up
When your PC starts up, so does Cortana. This would unnecessarily add a few extra seconds to the system’s boot-up time. So it’s better to stop it from booting up when your PC is starting up. Here’s how it could be done:
With this, Cortana has been disabled from the boot-up phase on your Windows 11 PC.
Disable Cortana’s Microphone Access in Windows 11
If you want to take a little bit less restrive approach, then you could also consider just disabling the voice assistant’s access to your PC’s microphone. Here’s how:
So this is how you could disable Cortana’s access to Microphone in Windows 11.
Disable Cortana Permanently via Registry Editor in Windows 11
Up until now, the three methods which we have discussed would end up temporarily disabling Cortana as some or other components would still be active. However, if you are looking to permanently disable Cortana from your Windows 11 PC, then this one or the next method shall help you out. Follow along for the instructions: So this is how you could permanently disable Cortana in Windows via Registry Editor. Turns out there’s another method to carry out this task. let’s check that out as well.
Disable Cortana Permanently via Group Policy Editor in Windows 11
This is a slightly longer method as compared to the previous one as the GPE only comes enabled in the Windows Profession Editon. If you are having the Home, Student, or Enterprise edition, then you will first have to enable it. So these were the steps to permanently disable Cortana in Windows 11 via GPE, let’s now check out the steps to uninstall it from your PC.
How to Uninstall Cortana in Windows 11
Till now, all the methods that we have discussed would either temporarily or permanently disable Cortana. So while the assistant would no longer be carrying out its normal functionality, it would still be having an abode on your PC. To completely remove each and every bit of it from your system, you should consider uninstalling it altogether. Here’s how it could be done: So with this, we conclude the guide on how you could temporarily or permanently disable or uninstall Cortana from your Windows 11 PC. If you have any queries concerning any of the aforementioned methods, do let us know in the comments section. Rounding off, let’s make you aware of the steps to re-enable/re-install Cortana, if you ever plan on doing so. If there’s a change in plan and you wish to give this personal assistant another chance, then here’s what you need to do.
For the first three methods, you just need to revert your action, i.e. re-enable the toggle next to Cortana.However, if you have permanently disabled Cortana via Registry Editor, then you need to change the value of AllowCortana from 0 to 1.Likewise, if the disabling was done via Group Policy, then open the Allow Cortana setting option and change its state to Allow.But if you have completely removed (uninstalled) Cortana from your Windows 11 PC, then you will have to re-install it from the Microsoft Store.
About Chief Editor