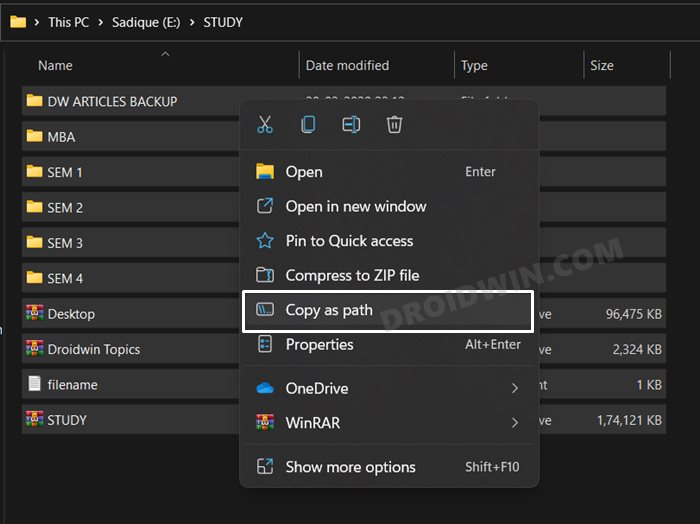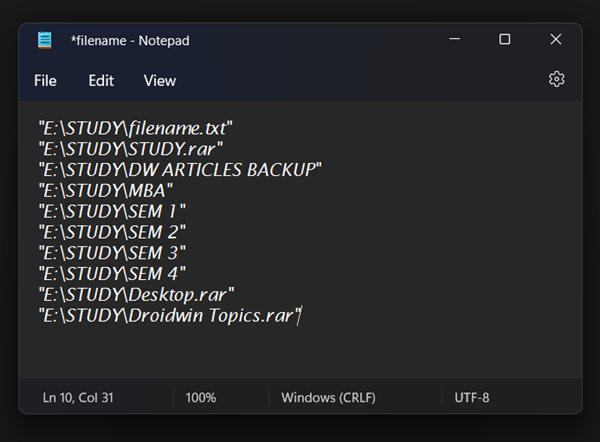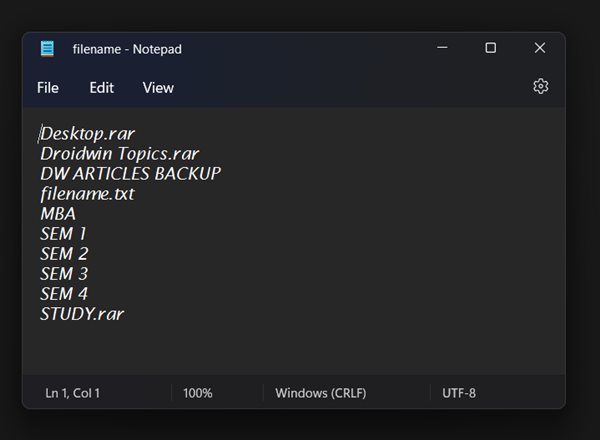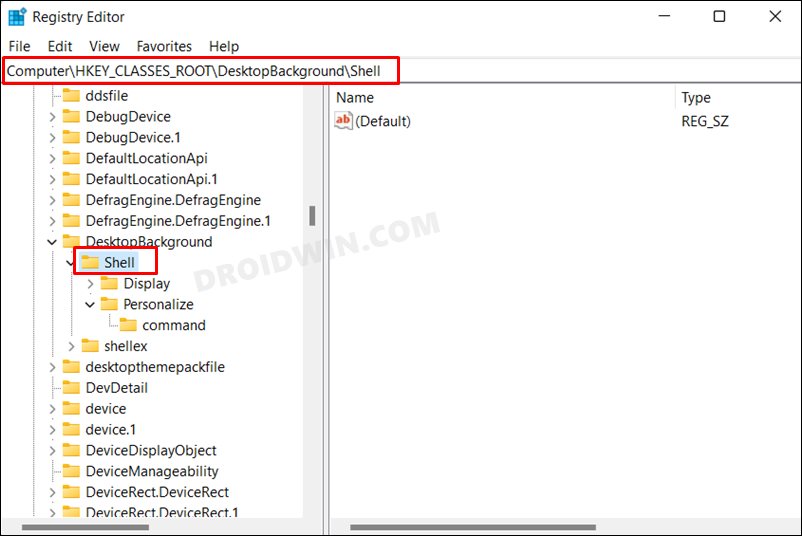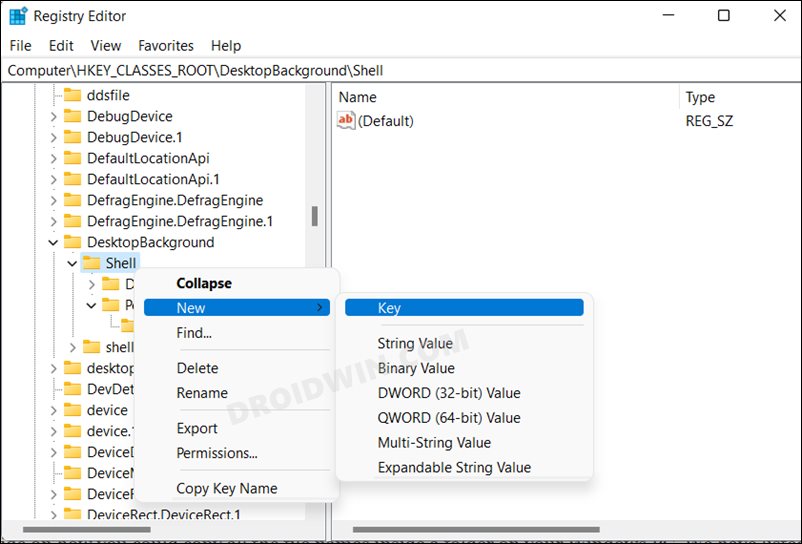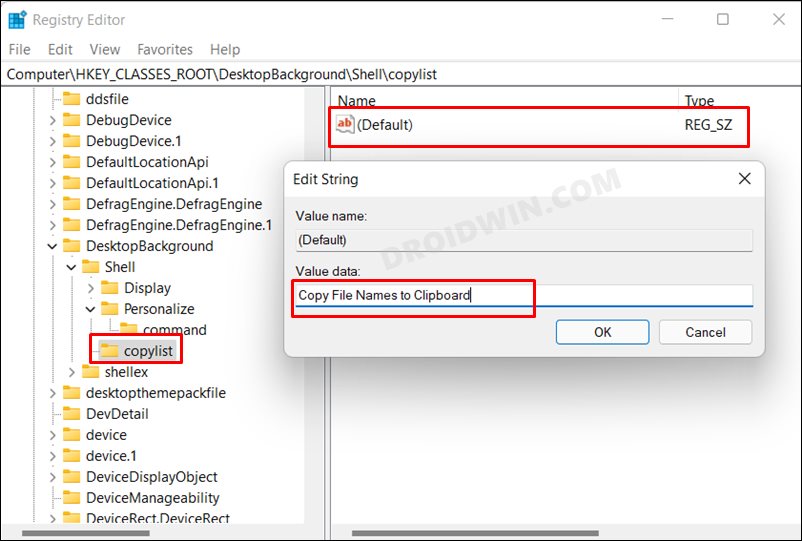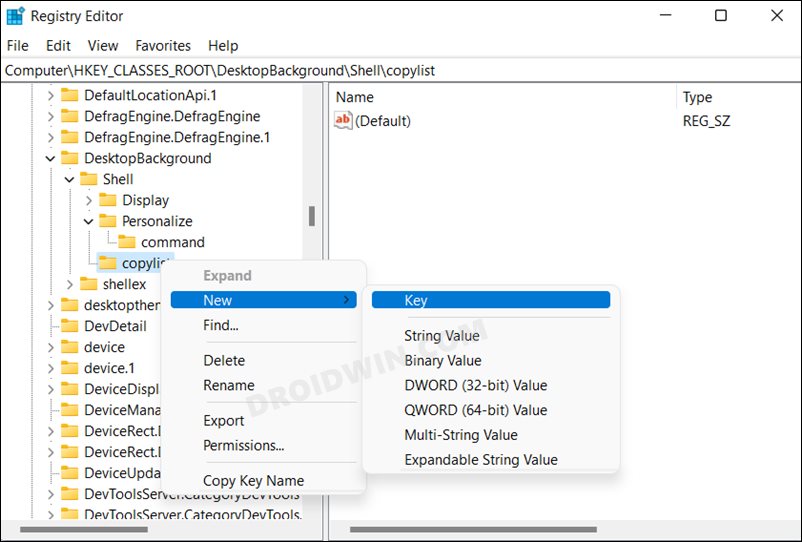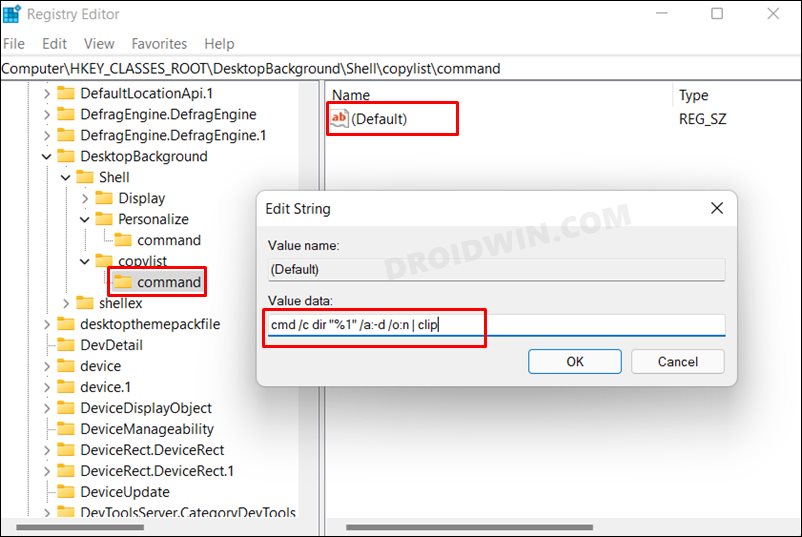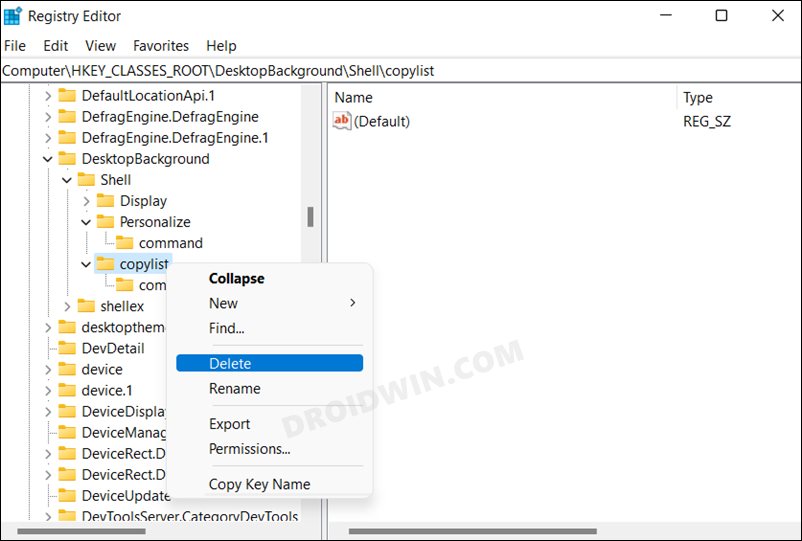In this regard, there exist three different methods for the same. The first approach is via the context menu, then comes the Command Prompt, and finally, you have the Registry Editor. We have listed all these three methods below, along with their perks and drawbacks. So without any further ado, let’s get started with the guide to copying all the file names inside a folder on your Windows PC.
Copy all File Names inside a Folder via Context Menu
This method is the easiest to execute of the three that we have listed. However, it tends to copy the location of the files as well, along with their name. For some, it’s hitting two targets with a single arrow, but for others, it’s the addition of unnecessary information that they never asked for in the first place. If you belong to the former domain, then proceed ahead with the below steps. On the other hand, the second group of users might find the other two methods handier than this one.
Copy all File Names inside a Folder via CMD
This method does exactly what it says- copy all the file names inside a folder on your Windows PC, without adding any unnecessary details like file location, etc. Here’s how to try it out:
Copy all File Names inside a Folder via Registry Editor
In this method, we will be adding the Copy File Names to Clipboard option in the right-click menu. So how is this different from the first method? Well, it will only copy the name of the file and not its location. Since we will be carrying out this task by tweaking the registry key, it is advised to take a backup of the registry beforehand. With this, we round off the guide on how you could copy all the file names inside a folder on your Windows PC. We have listed three different methods for the same. Do let us know in the comments which one you ultimately decided to settle with. Likewise, all your queries are welcomed in the comments below.
Windows 11 Clipboard History Not Working: How to FixHow to Transfer Files From One User Account to Another in Windows 11Remove Arrow from Shortcut File Icons in Windows 11Disable Quick Access in File Explorer in Windows 11
About Chief Editor