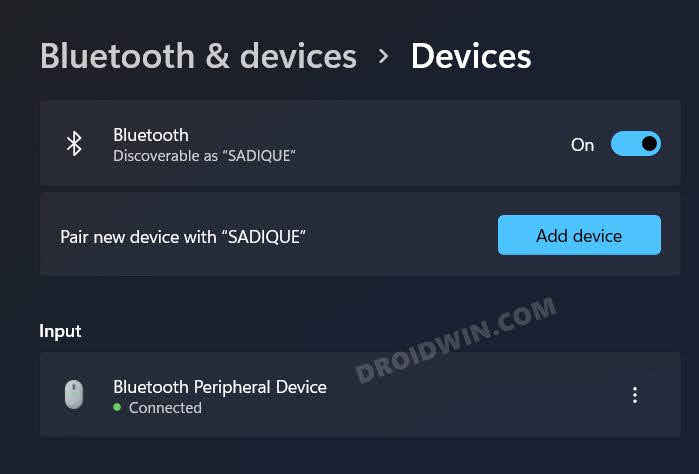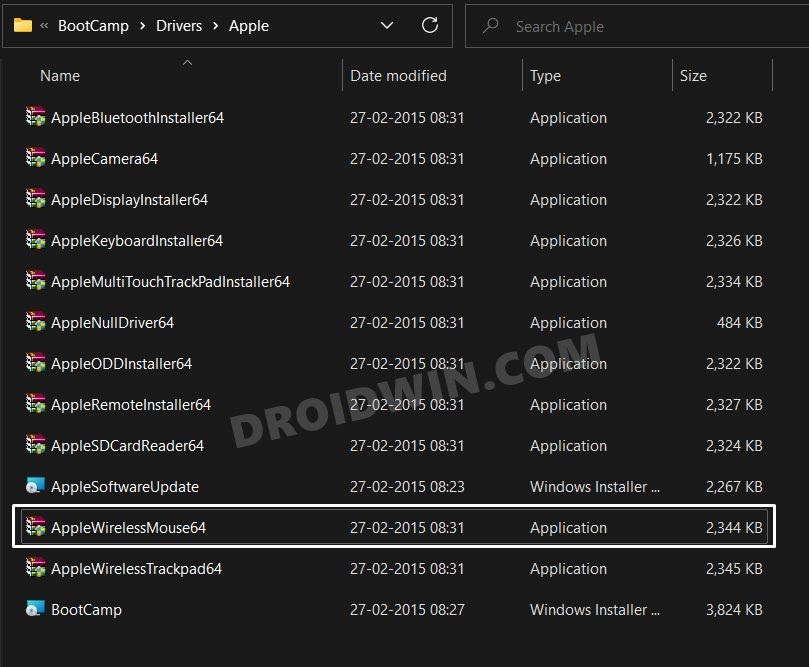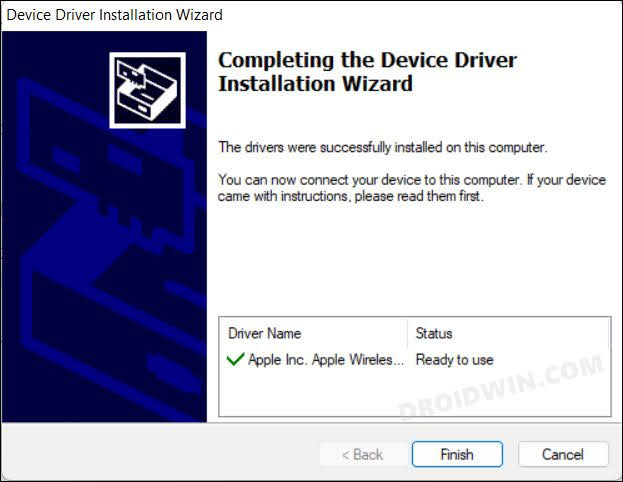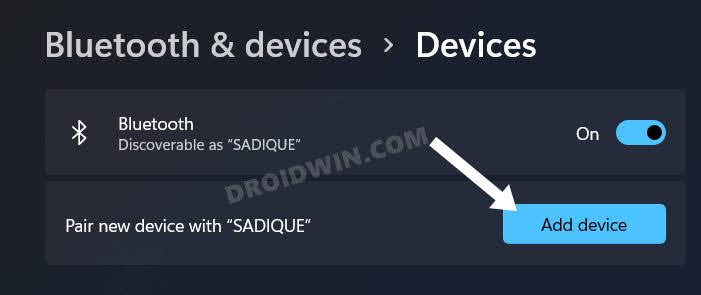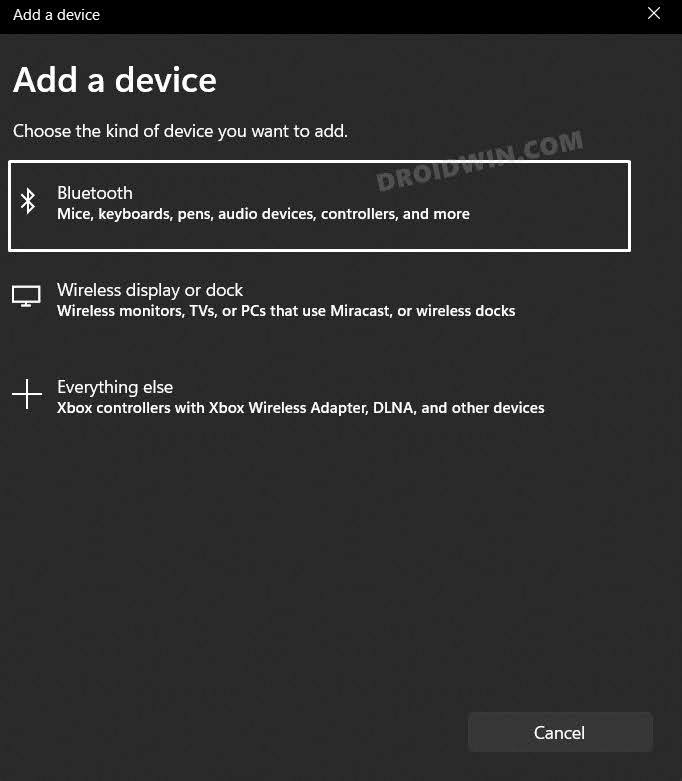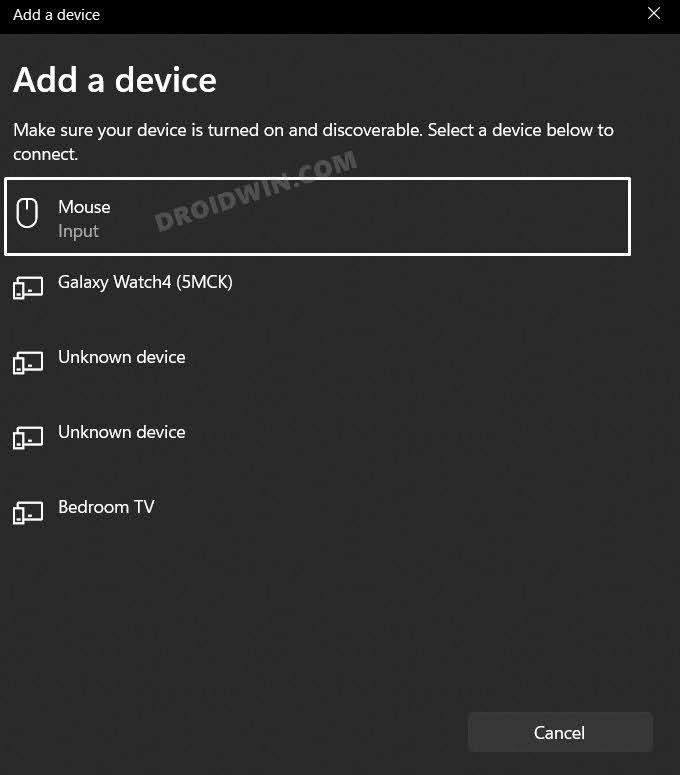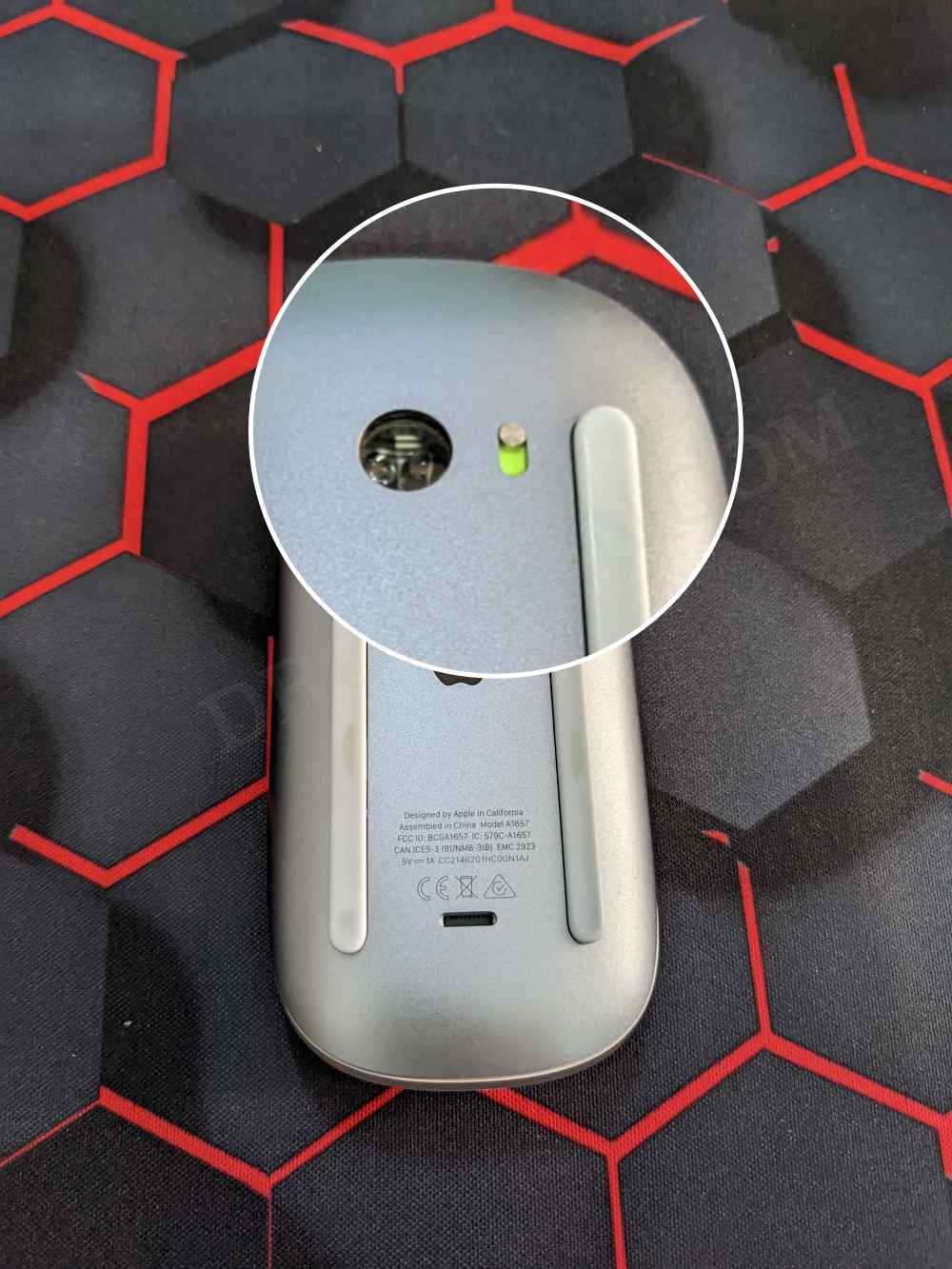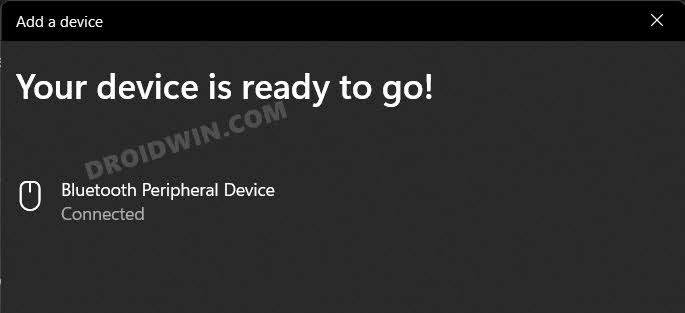While the look and feel of this mouse play a part, but the major reason why users are inclined towards it is the built-in gesture support. Be it for switching between pages or tabs, performing zoom in/out, or scrolling through a page, all these could easily be carried out just by performing the specific gesture on the mouse itself. So on to all these benefits attached, many users are looking forward to connecting and using their Apple Magic Mouse on their Windows 10/11 PC. If you are also on the same page, then this guide shall help you out. Follow along for the instructions.
How to Connect and Use Apple Magic Mouse in Windows 10/11
That’s it. These were the steps to connect and use your Apple Magic Mouse 1/2 on your Windows 10/11 PC. If you have any queries concerning the aforementioned steps, do let us know in the comments. We will get back to you with a solution at the earliest.
Apple Magic Mouse not working in Mac: How to FixMac Keyboard is Not Working: How to FixHow to Fix Mouse Not Working in Windows 11How to Open and Use macOS DMG Files in Windows 11
About Chief Editor