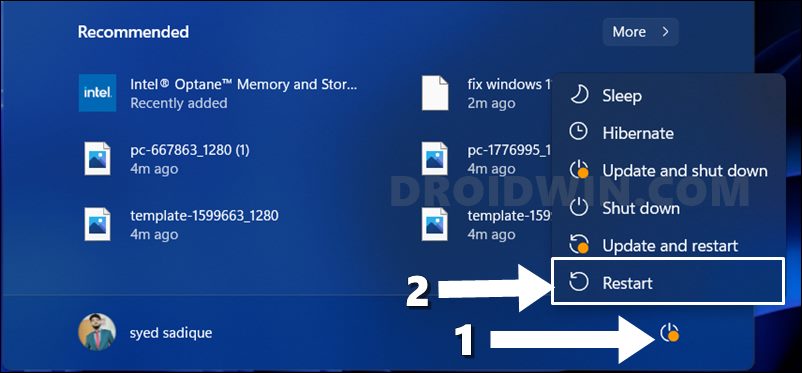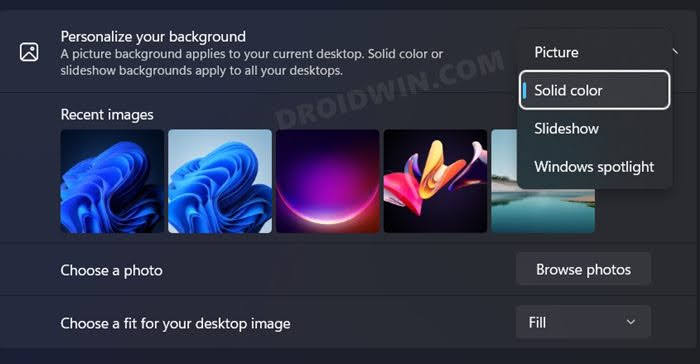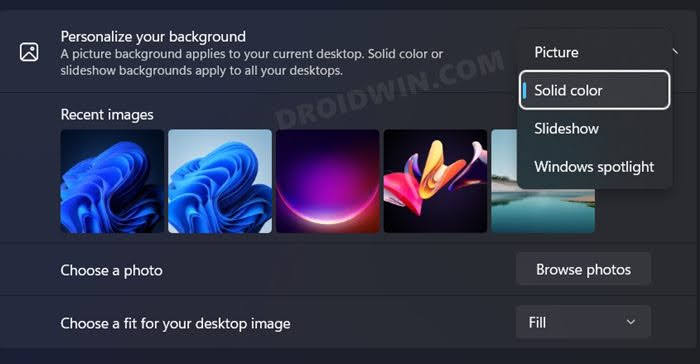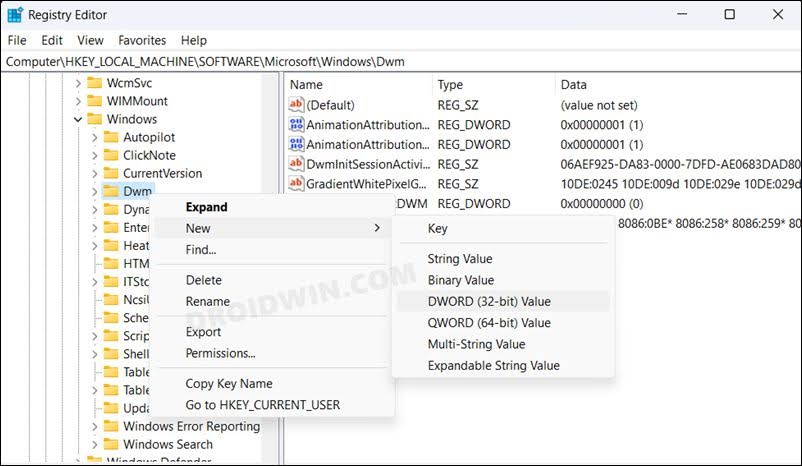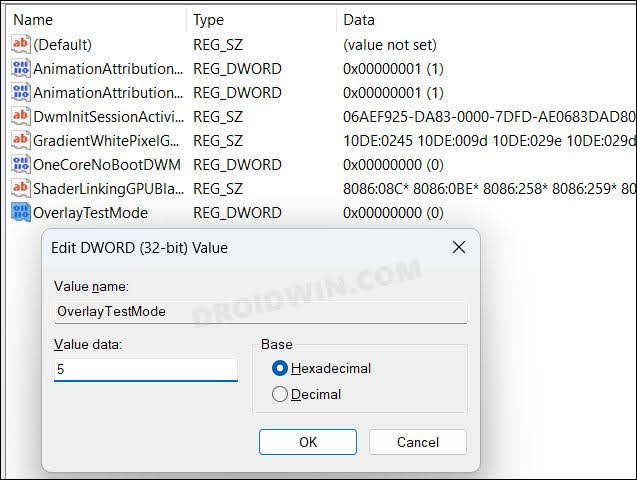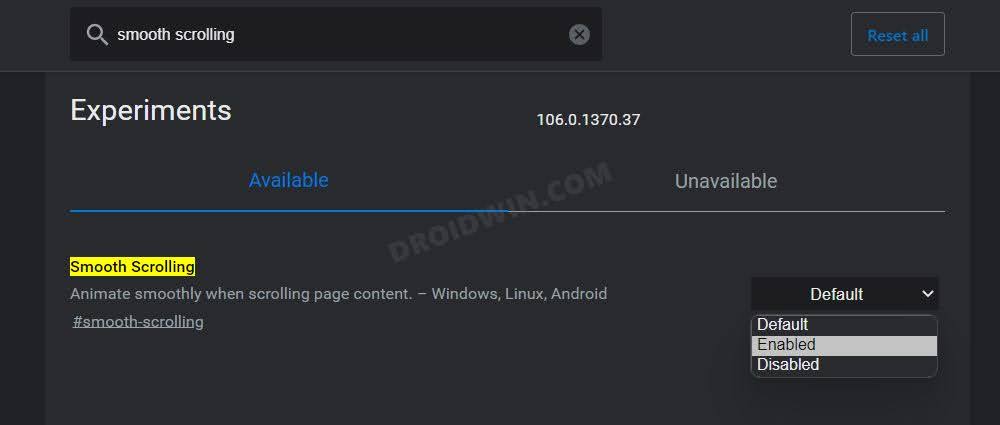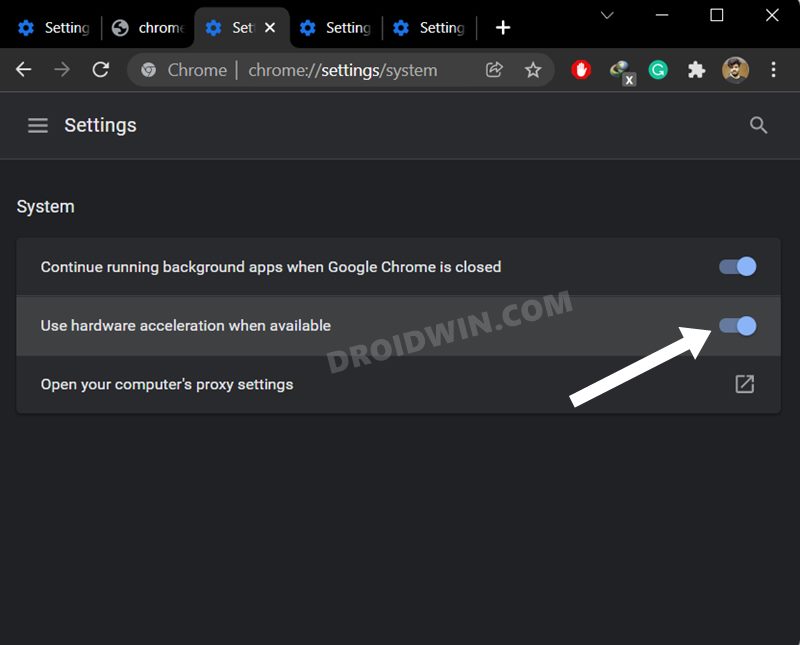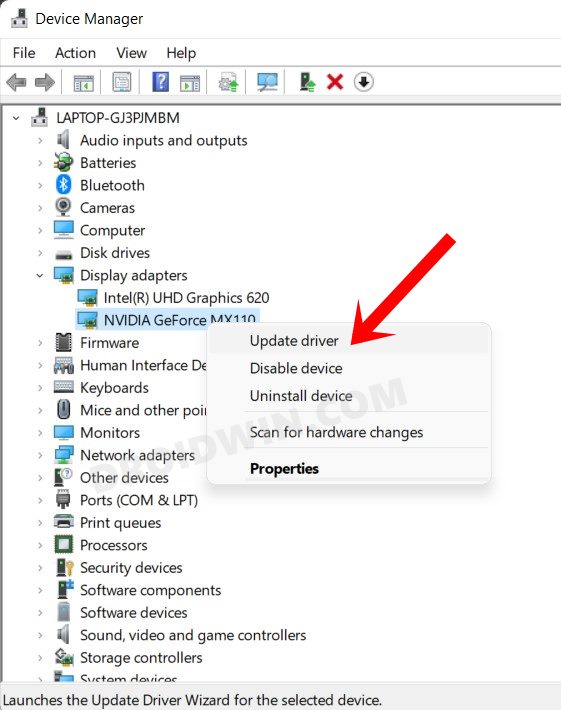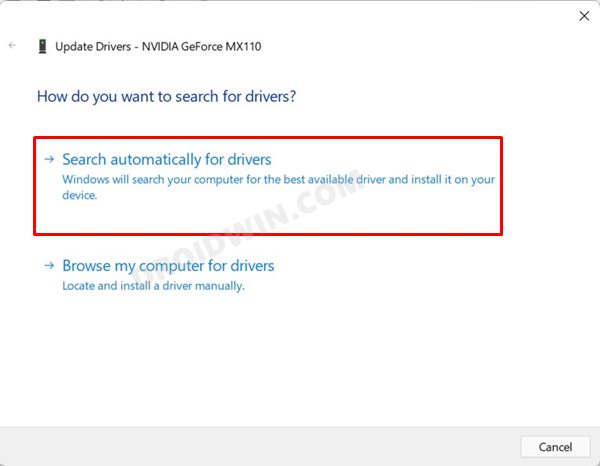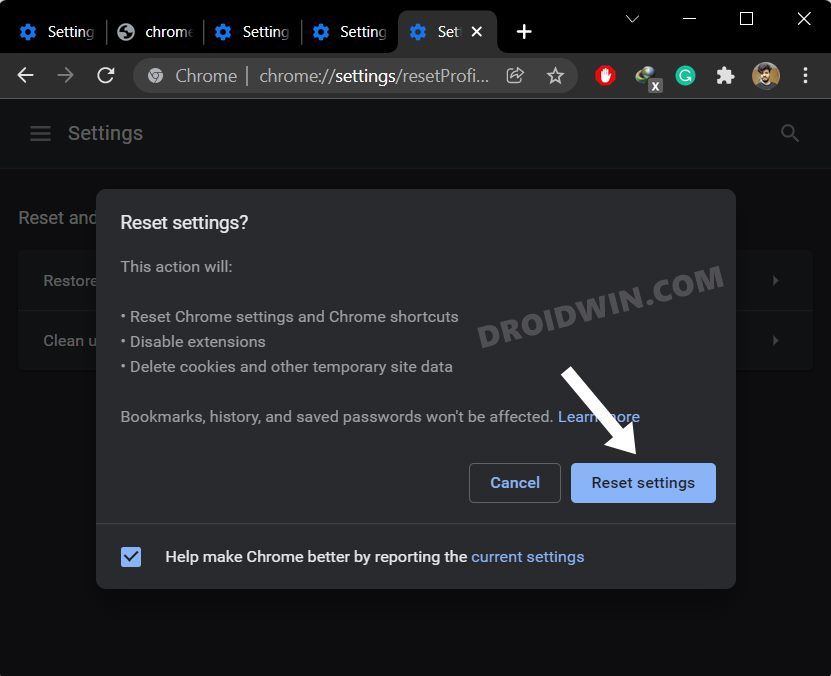As of now, few users have voiced their concern that their Windows 11 PC screen tends to flicker when they use the Chrome browser. They then switched to other apps and the display didn’t emulate the same behavior. So all this points to the browser being the culprit, rather than something being wrong with the display. With that said, there does exist a few nifty workarounds that shall help you rectify this issue. So without further ado, let’s check them out.
Fix Google Chrome Screen Flickering issue in Windows 11
It is recommended that you try out each of the below-mentioned workarounds and then see which one spells out success for you. So with that in mind, let’s get started.
FIX 1: Try Basic Troubleshooting
First and foremost, you should try out the basic troubleshooting of restarting the Chrome browser. Or a much better approach will be to restart the PC itself, as it will restart all the underlying processes as well. So give these tweaks a try and then check if it fixes the Chrome Screen Flickering issue on your Windows 11 PC.
FIX 2: Switch to Solid Desktop Color
As strange as it may sound, but Windows accent color might also result in this issue. So you should instead try switching over to dark solid background color and then check out the results. Here’s how:
FIX 3: Rebuild Desktop Window Manager
In case the Desktop Window Manager registry file gets corrupted, then you are bound to get bugged with numerous display-related issues, including the one that we are currently dealing with. Therefore, try out the below lists Registry tweak to rectify this issue right away.
FIX 4: Using Chrome Flag
Chrome flags are experimental features that are hidden in their default state. However, they behold quite a few important functionalities, and one among them might help us in rectifying the underlying issue. So let’s put this fix to the rest and check out the results.
FIX 5: Disable Hardware Acceleration
The Hardware Acceleration feature checks the prowess of your PC’s CPU as well as GPU and if it finds the latter’s processing capability to be much more than the formers, then it allocates the browser’s functionality to the GPU. However, in some instances, it might do more harm than good and hence you should let the CPU get this job done. Here’s how: FIX 6: Update GPU Drivers If the GPU drivers get corrupted or outdated, then it might lead to quite a few graphics-related issues, including the one that we are currently dealing with. Therefore, you should consider updating the drivers to the latest version, using the instruction given below:
FIX 7: Reset Chrome
If the browser settings and configuration files get corrupted, then also it might lead to the aforementioned issue. Therefore, your best course of action is to reset the browser to its factory default state, exactly how it was when you first downloaded it. This will remove all the customizations and will revert it back to its original state. So proceed with the below steps and give it a try: That’s it. These were the various methods to fix the Chrome Screen Flickering issue on your Windows 11 PC. Do let us know which one worked in your favor. Likewise, if you have any queries concerning the aforementioned steps, do let us know in the comments. We will get back to you with a solution at the earliest.
Chromebook screen flickers when watching videos in full screen [Fixed]Pixel 6 screen flickering when auto switching from 60Hz to 90Hz [Fixed]Screen Flickering in OnePlus 9/Pro after Android 12 update [Fixed]Cannot Download Images using Chrome? Here are 6 Fixes
About Chief Editor