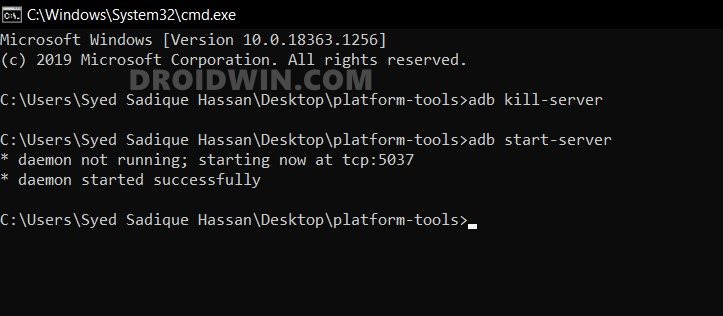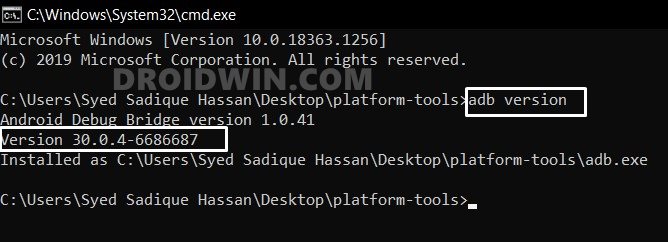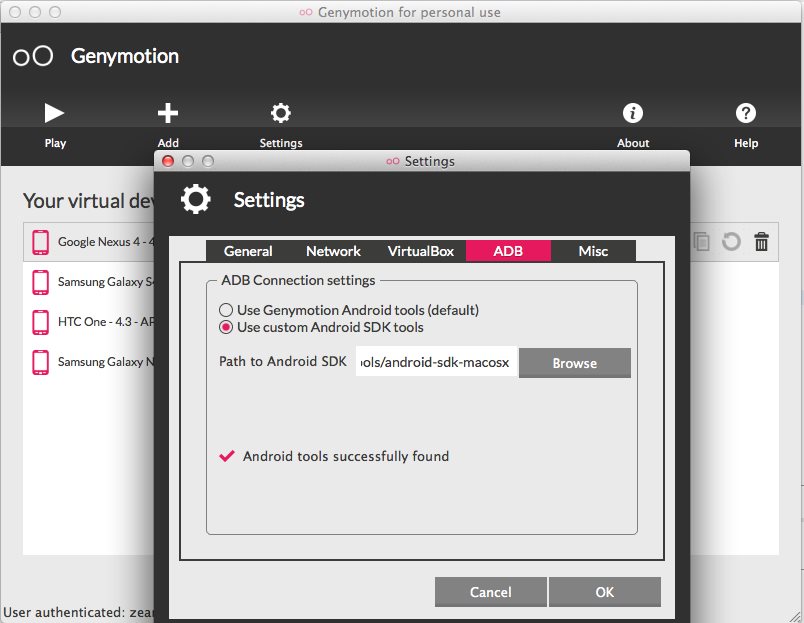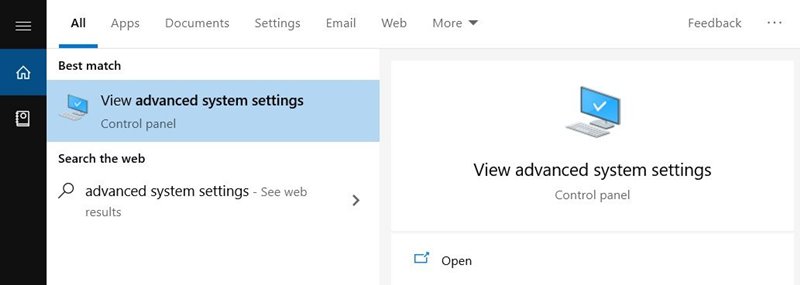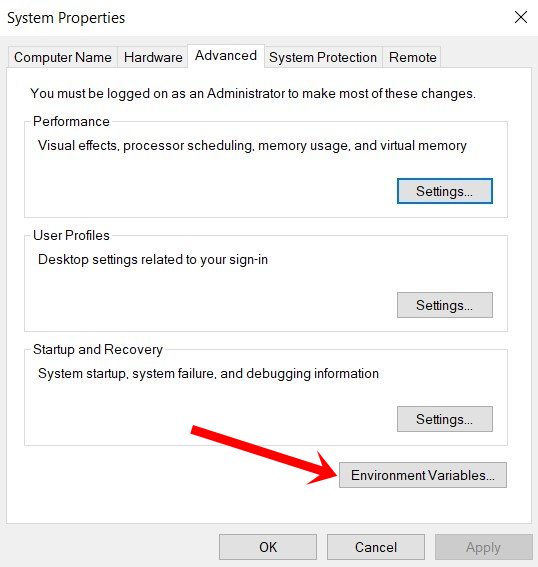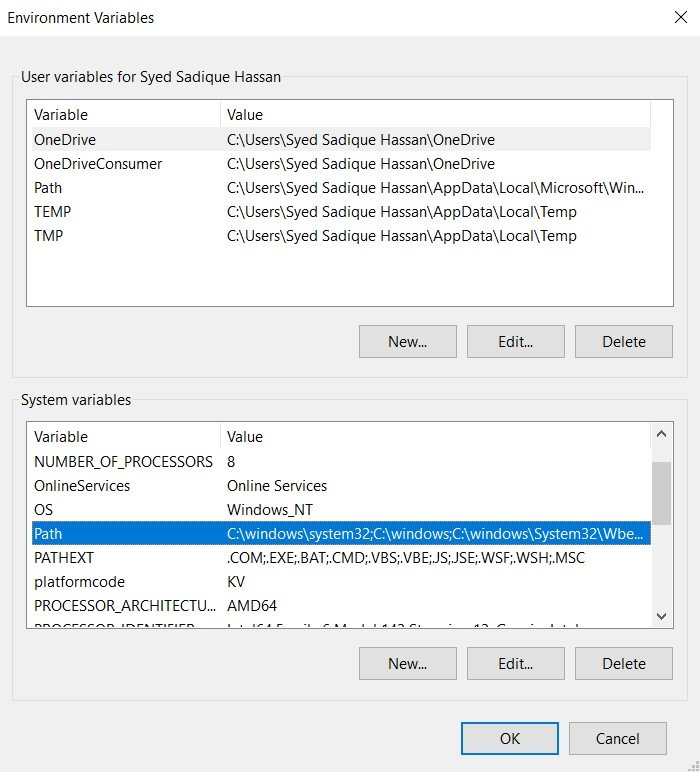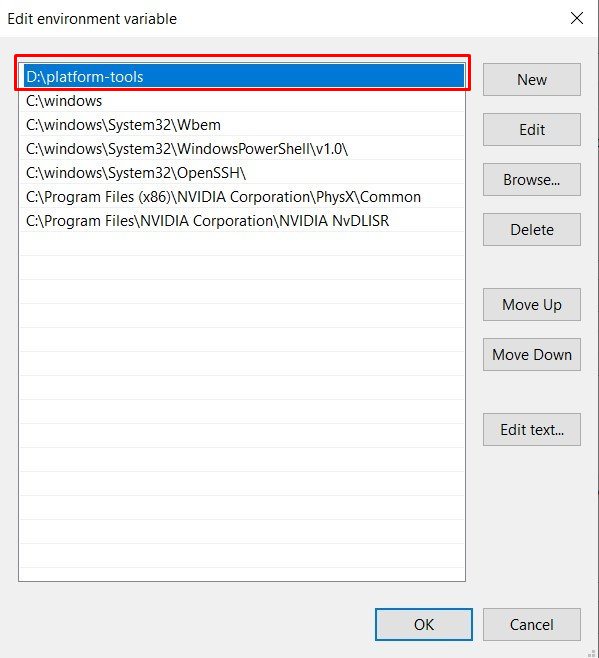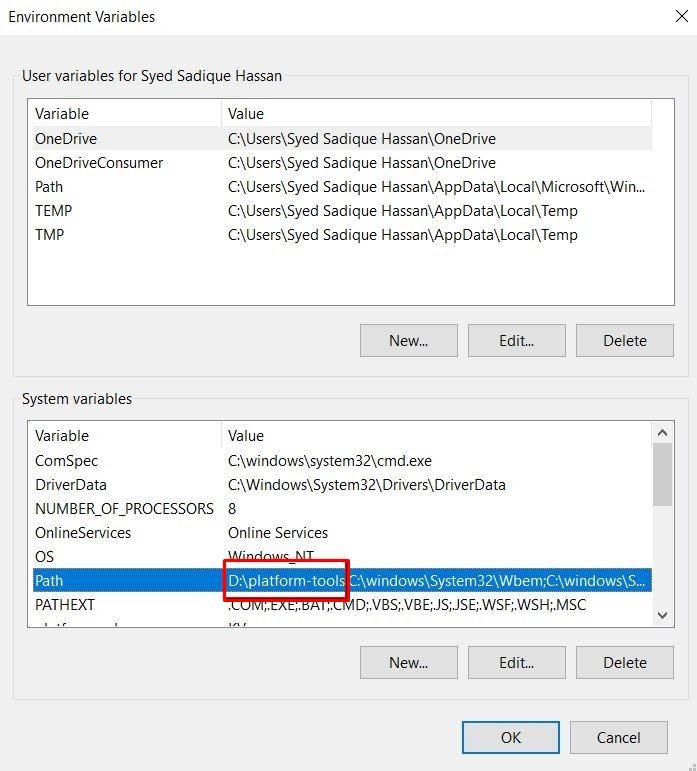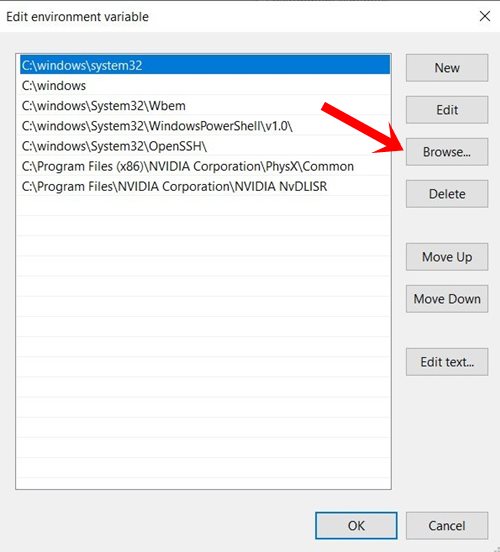The reason for the same is the fact that its fixes are a little bit more on the complicated side (for the newcomers). Keeping that in mind, we have listed out the instructions in the simplest of manners without incorporating any technical terms. As usual, with each fix, comes its associated screenshots as well that will aid you in rectifying this issue. So without further ado, let’s start off with the guide to fix the “adb server version doesn’t match this client; killing…” error.
How to fix ADB Device not found [List of Devices Attached is blank]Detailed Steps to Fix adb is not recognized ErrorHow to Fix Unauthorized Device with ADB Commands [3 methods]How to Fix FAILED (remote: Command not allowed)
Fix adb server version doesn’t match this client; killing…
There isn’t any universal fix for this issue, so you might have to try out all the below mentioned fixes until you achieve success. So without further ado, let’s get started.
Fix 1: Killing the alternate ADB Servers
It might be the case that there are two or more instances of ADB already running on your PC. This conflicting nature will surely lead to a few issues. It doesn’t matter if you have only one CMD/PowerShell window opened that isn’t the general yardstick of identifying the total number of ADB servers.
Fix 2: Manually Stopping the ADB Server
If the above method didn’t manage to fix the issue, then you may also take the manual approach towards the same.
How to Execute Android ADB Fastboot Commands WirelesslyRun ADB Fastboot Commands directly on Android without RootHow to Use ADB and Fastboot Commands on Android Without PCHow to Create and Port TWRP Recovery for any Android Device
Fix 3: Uninstall the Conflicting ADB Software or Change its ADB Source
This is among the most common reason for this issue. So here is what really happens. If you have any ADB or Fastboot Tools/Software or installed or have any app that uses these binaries, then they instruct the PATH environment variable to point to their directory rather than the one belonging to the platform-tools. Dell PC Suite and HTC Sync are two perfect examples of the same. So there are three different approaches to deal with this issue. The first one is to simply uninstall these type of softwares from your PC. This will then fix the “adb server version doesn’t match this client; killing…” error. While this is definitely a shorter route to fix this issue, but it isn’t a viable approach. This is because some of you might actually be needing this software for other related tasks. On the other hand, the second approach is to change the ADB settings from within the app itself. The plus side is that it will fix the issue in no time whatsoever. But on the flip side, not every all has this functionality. The best way to check for the same is to go to the app’s Settings page and check out the ADB section. If they are using their own ADB binaries, then make it switch to the platform-tools ADB. As an example, many users have reported facing this issue while using the Genymotion for a virtual device. So if you are among those set of users, then launch the app and go to its Settings tab. Then head over to the ADB section and you would notice that by default it is using the Genymotion ADB Tools. Now select Use custom Android SDK Tools. Then click Browse and navigate to the platform-tools folder and select it. Once this is done, kill and restart the ADB server (adb kill-server and adb start-server) via the instructions given in the first fix. That’s it. The second method to fix the “adb server version doesn’t match this client; killing…” error. stands complete. Let’s check out the third one. The third and final method is to manually change the ADB PATH environment variable and make it point to the platform-tools binary rather than to any other app or software. Since it is a slightly longer fix, I have mentioned it in the below section. Follow along.
Fix 4: Add/Change/Delete the ADB PATH Environment Variable
This section will deal with two instances. In the first one, we will show you the steps to change the ADB Path Variables and make them point to the platform-tools folder. This will come in handy if your tool or software doesn’t have a native option to change the ADB directory, such as the one that Genymotion had. On the other hand, as far as deleting the ADB PATH Environment Variable is concerned, it will come in handy if your system is pointing to two different ADB locations. This usually happens if you have more than one ADB binaries installed. For example, if you have both Google’s Android SDK Platform Tools and Minimal ADB and Fastboot installed. This ends up creating two instances of the ADB in your variables path which in turn confuses the tool which one to ultimately go for. In that case, the best route is to delete the second ADB path. And it goes without saying that it is recommended to delete the ADB path of third-party tools and keep Google’s platform-tools intact. But what if the ADB directory is missing from the Environment Variable? Well, there is a pretty easy way to add the platform-tools as well. So without further ado, let’s check out all these methods (change/delete ADB path) to fix the “adb server version doesn’t match this client; killing…” error.
How to Enable gpedit.msc Local Group Policy Editor in Windows 10 HomeUnlock Hardware and Devices Troubleshooter in Windows 10Fix: pip is not recognized as an internal or external commandHow to Run Linux Commands in Windows 10 [without Virtual Machine]
Instructions to Add/Change or Delete the ADB PATH Environment Variable
So with this, we conclude the guide on how to fix the “adb server version doesn’t match this client; killing…” error. We have shared four different methods to rectify this issue. Do let us know in the comments which one spelled success in your case. Likewise, if you have any issues concerning the aforementioned instructions or any issue related to ADB or Fastboot, do let us know in the comments. We will get back to you with a solution at the earliest.
How to Pass Magisk SafetyNet on Rooted Android 11Root Android 11 via Magisk Patched boot.img (without TWRP)Fix Magisk patched boot.img issue while Rooting Android 11How to Boot any (Bricked/Unbricked) Android Device to EDL Mode
About Chief Editor