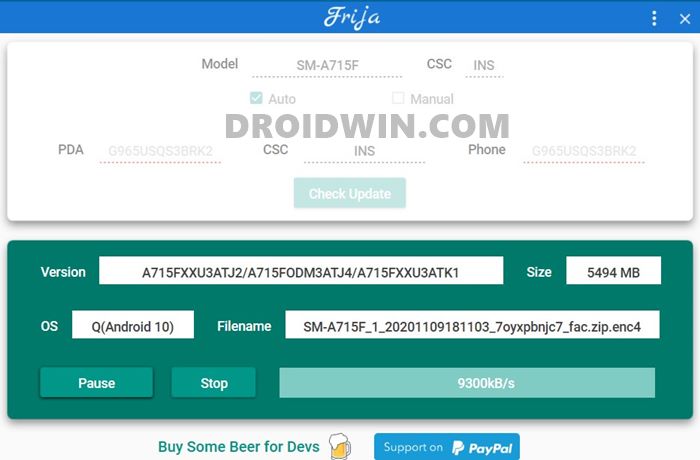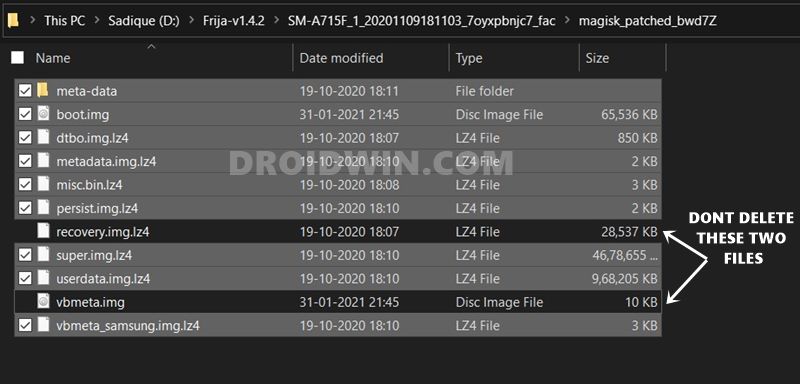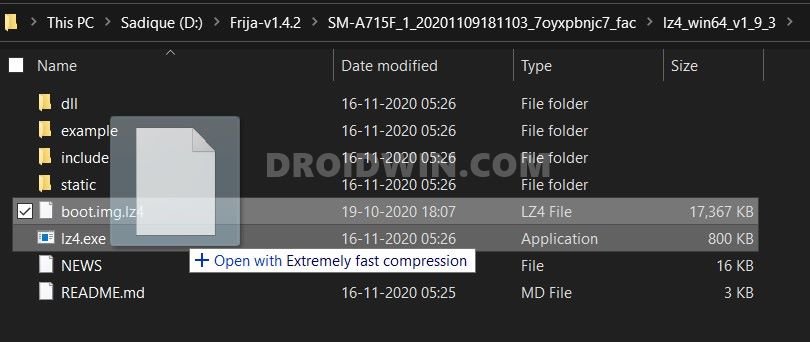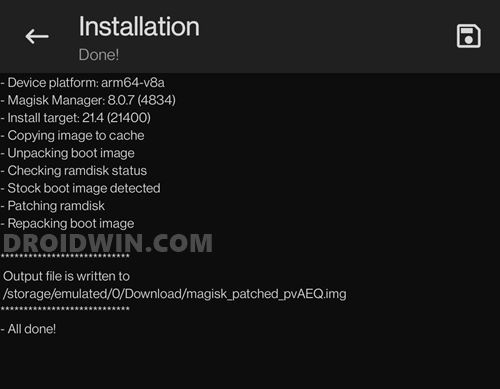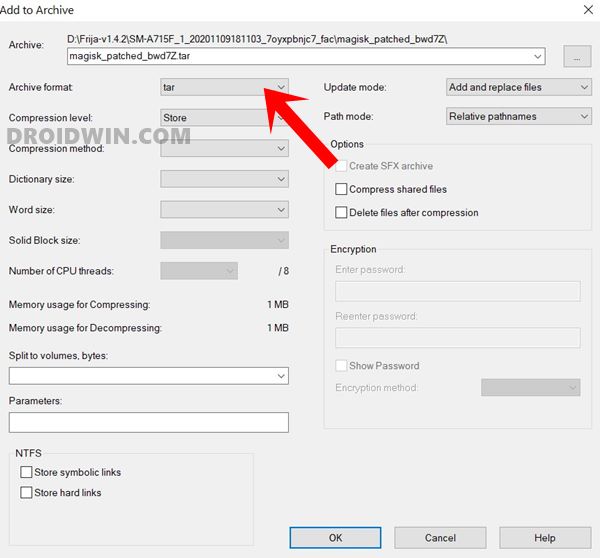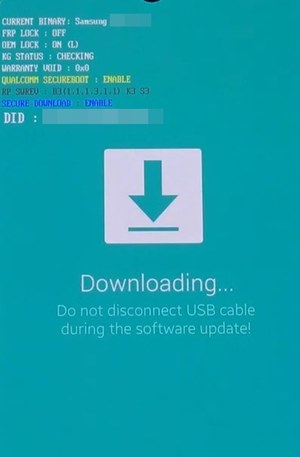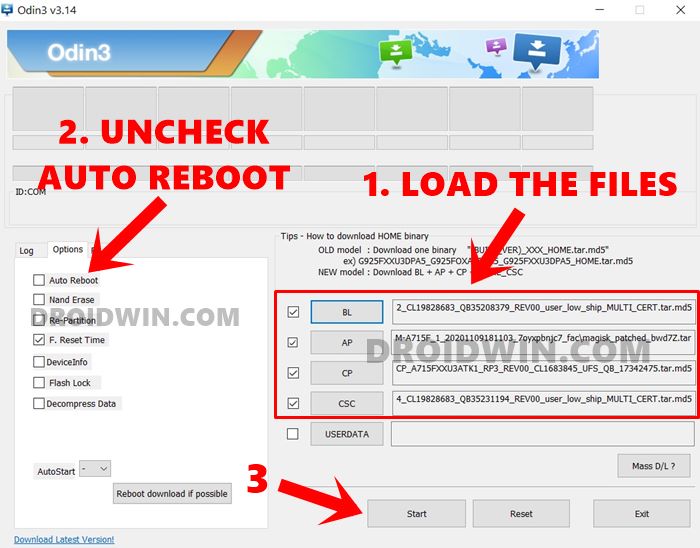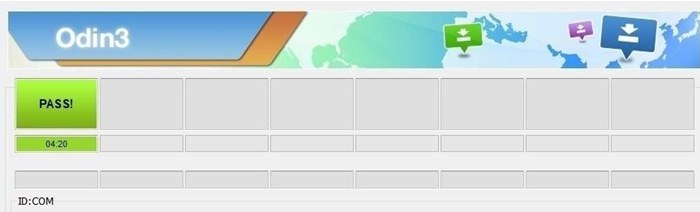Doing so will make your device warranty will become null and void. Knox will also be tripped and so Samsung Pay, Secure Folder, Google Pay, Pokemon Go and Netflix (WideVine L1 degraded to L3) might not function along the expected lines. Well, you might be aware of all these perks and risks of rooting, so let’s keep all these aside and get straight to the point. So here are the required instructions to extract boot.img from boot.img.lz4 file and then and root your Samsung device. Follow along.
How to Install Android 11 (OneUI 3.0) on any Samsung Phone via OdinDowngrade Samsung from Android 11 to Android 10 (OneUI 3.0 to 2.0/2.5)Download Samsung Stock Firmware/ROM via Frija ToolHow to Update Magisk ZIP and Magisk Manager (without TWRP)
Why use the boot.img.lz4 extracted from boot.img to Root Samsung
Well, the general guidelines to root your Samsung device requires the following procedure. [Read: How to Root any Samsung device via Magisk and Odin]. First off, you will have to download the stock firmware file via the Frija Tool or sites like SamMobile. Yo then extract this firmware and get five files in .tar.md5 format. These include the AP, BL, CP, CSC, and Home CSC. Out of these, we pick up the AP file and patch it via Magisk. This then gives us the magisk_patched.tar file. Finally, this patched AP file (magisk_patched.tar) is flashed via Odin to the AP slot (and yes, we untick the Auto Reboot option as well). Then we manually reboot the device to the rooted OS via the specific hardware key combinations. And your device stands rooted. This is how one carries out the task of rooting their Samsung device. However, some users have reported that their device got stuck in a bootloop after flashing the magisk_patched.tar file to their device via Odin’s AP slot. Others complained that even after carrying out the aforementioned task, Magisk still showed as no installed, i.e. the device was still unrooted. Doing a little bit of investigation and I found out that both these methods could very easily be fixed by a handy workaround. And in his guide, we have shared jus that. So without further ado, here are the steps to extract boot.img from boot.img.lz4 file and then root your Samsung device. Follow along for the detailed instructions.
New Method to Boot to Recovery Mode on Samsung OneUI 3.0 Android 11How to Stop Samsung Find My Device Offline Finding NotificationsSteps to Create Samsung Combination Firmware and Flash it via OdinHow to Boot Rooted Samsung to Recovery Mode and Rooted OS
How to Extract boot.img from boot.img.lz4 and Root Samsung
The entire instructions have been broken into separate sections for the ease of understanding. proceed in the exact same as mentioned.
STEP 1: Unlock Samsung Phone’s Bootloader
First and foremost, you will have to unlock the bootloader on your Samsung device. For that, please refer to our detailed guide: How to Unlock Bootloader on any Samsung Device [New VaultKeeper Method].
STEP 2: Download Samsung Stock Firmware
Next up, download the stock firmware for your device. For that, I usually prefer the Frija Tool, but you could also use the SamMobile site. For the Tool, here are the required instructions: How to Download Samsung Stock Firmware/ROM via Frija Tool. As for this guide, I am using the Samsung Galaxy A71, if by chance you are also using this device, then here are the information that might come in handy:
For Frija:
Model: SM-A715FCSC: INS
For SamMobile
Model: SM-A715FPDA: A715FXXU3ATJ2CSC: A715FODM3ATJ4
Anyways, once you have downloaded the firmware, extract it to any convenient location on your PC. You should then get the AP, BL, CP, CSC, and Home CSC files. Once you get these files, move over to the next step to extract the boot.img from boot.img.lz4 file and then root your Samsung device.
STEP 3: Patch AP firmware file via Magisk
Now take the AP file that you got from the stock firmware and transfer it to your device. Then install the Magisk Manager app on your device and patch that AP file. To do so, you may refer to the instructions given in this guide: How to Patch Samsung AP Firmware via Magisk. This process will take some time. Once done, you should get the magisk_patched.tar file. Transfer this file to your PC.
STEP 4: Extract magisk_patched.tar file
From this step onwards, we will be dealing quite a lot with the TAR file. So I would recommend downloading the 7ZIP software, in my test WinZIP and WinRAR wasn’t able to handle TAR quite efficiently. Hence download and install 7ZIP on your PC.
STEP 5: Extract AP firmware File
STEP 6: Extract Samsung boot.img.lz4 file
STEP 7: Create a new AP Patched File for your Samsung device
STEP 8: Boot Samsung device to Download Mode
Now we have all the required files at hand. So the next step is to flash it via Odin. However, for that, you will have to boot your device to Download Mode. This is because Odin could only interact with your device in the Download Mode. So refer to our detailed guide to carry out this task: How to Boot any Samsung Device to Download Mode.
Once booted to Download Mode, connect your device to PC via USB cable and move to the next step to root your Samsung device via the extracted boot.img.lz4 file.
STEP 9: Root Samsung via boot.img.lz4 file
Now that you have extracted the boot.img from boot.img.lz4 file, it’s now time to root your Samsung device. Here are the required steps for the same:
STEP 10: Reboot Samsung Phone Rooted via boot.img.lz4 to OS
While the process of rooting your Samsung device via the extracted boot.img.lz4 file is completed, there is just one more thing left to do. You now have to boot your device to the rooted OS. To do so, please refer to our detailed guide on How to Boot Rooted Samsung to Recovery Mode and Rooted OS. Once your device reboots to the OS, launch the Magisk Manager app. It may ask you to download a few additional files, reply OK (see above image). Magisk will then download a few configuration files. Once done, it will automatically reboot your device. And when the device reboots, the rooting process stands complete. If after carrying out the STEP 10, you still get stuck to bootloop or in a Fastboot mode, then here is what you need to do :
So with this, we conclude the guide on how to extract the boot.img from boot.img.lz4 file and then and root your Samsung device. While you should always try out the convention rooting method first. However, if that doesn’t work out, then this guide is always there to help you out. With that said, if you have any queries concerning the aforementioned steps, do let us know in the comments section below. We will get back to you with a solution at the earliest.
How to Pass Magisk SafetyNet on Rooted Android 11Root Android 11 via Magisk Patched boot.img (without TWRP)Fix Magisk patched boot.img issue while Rooting Android 11Disable DM-Verity or Android Verified Boot without TWRP
About Chief Editor