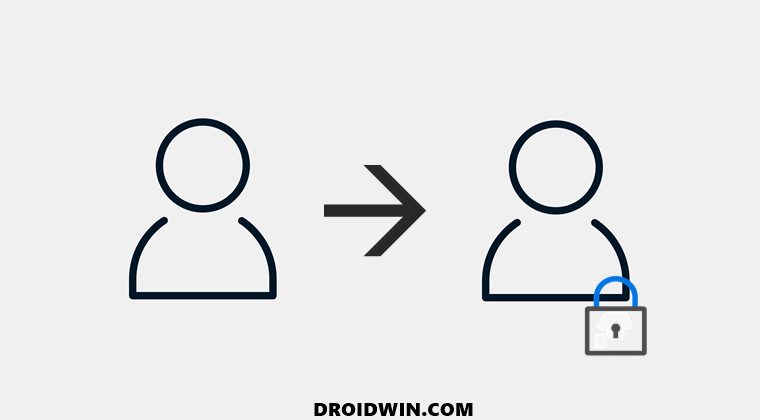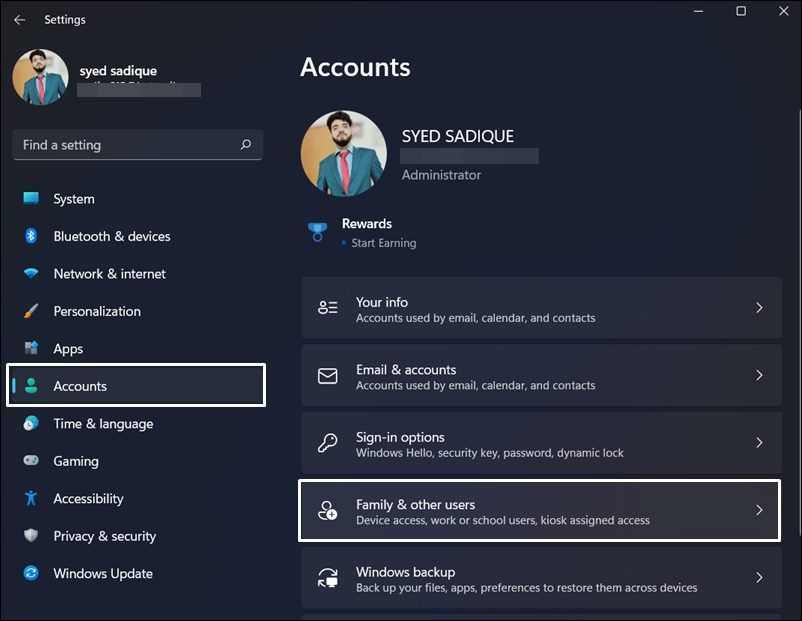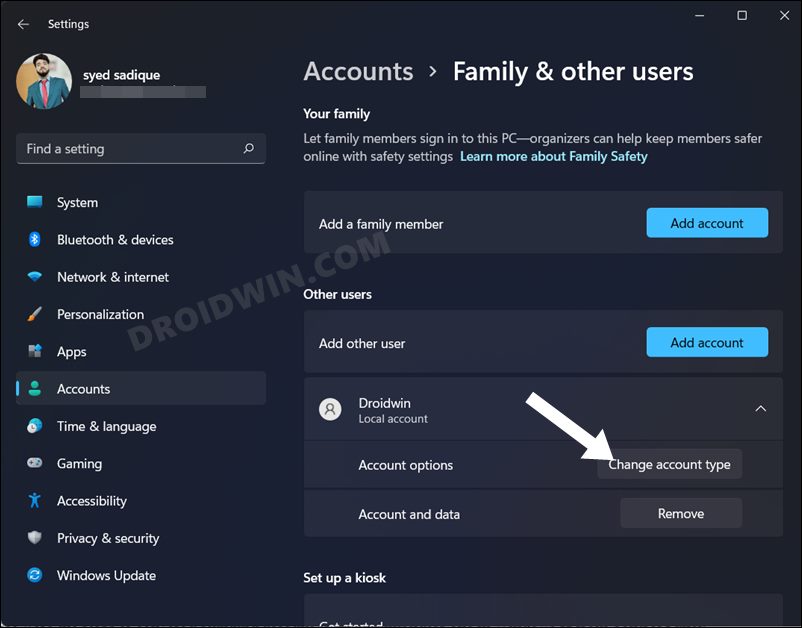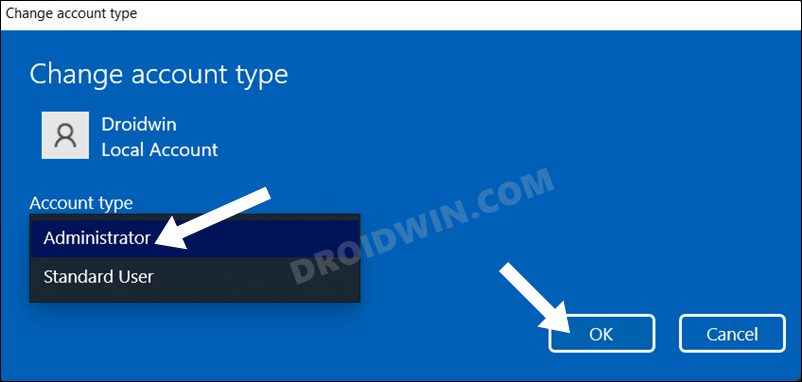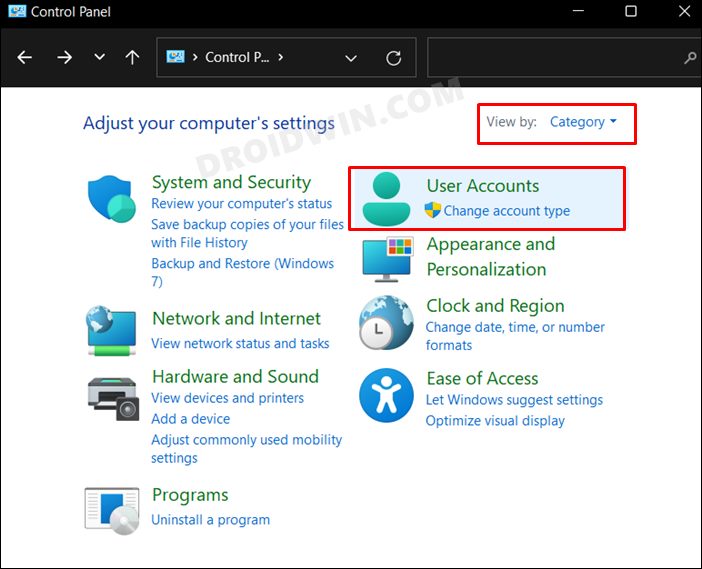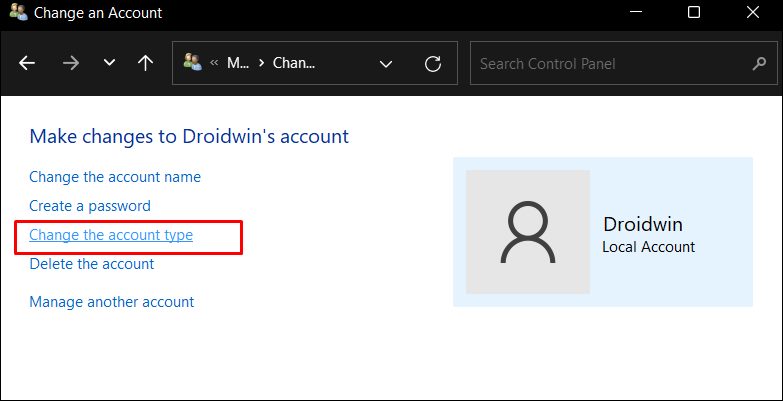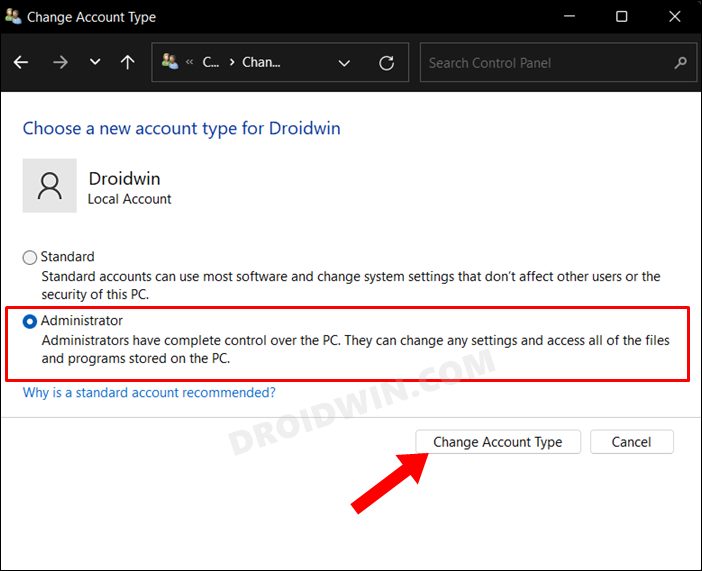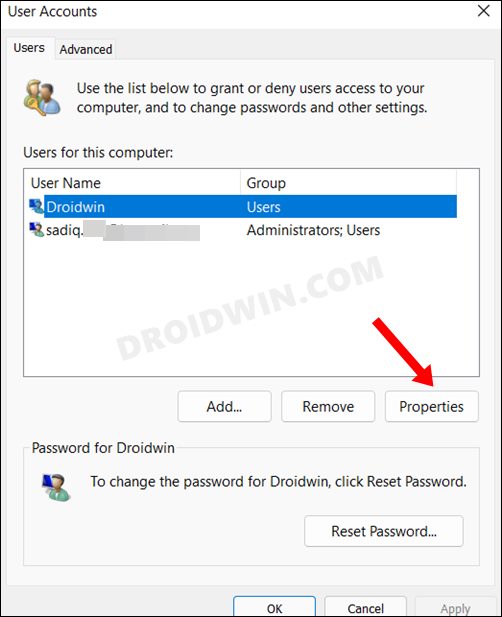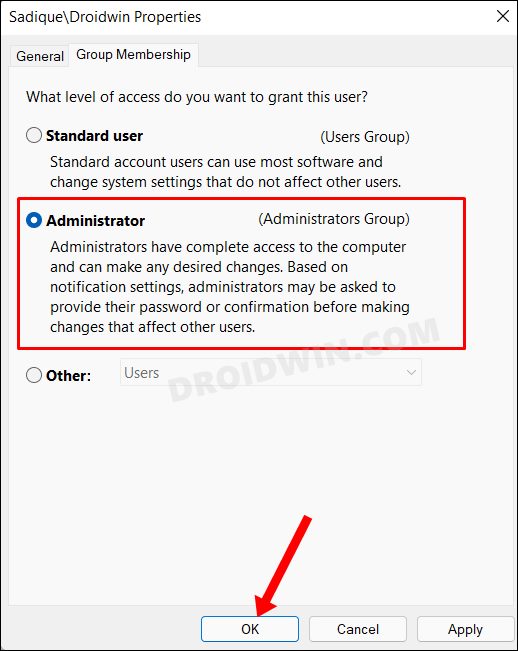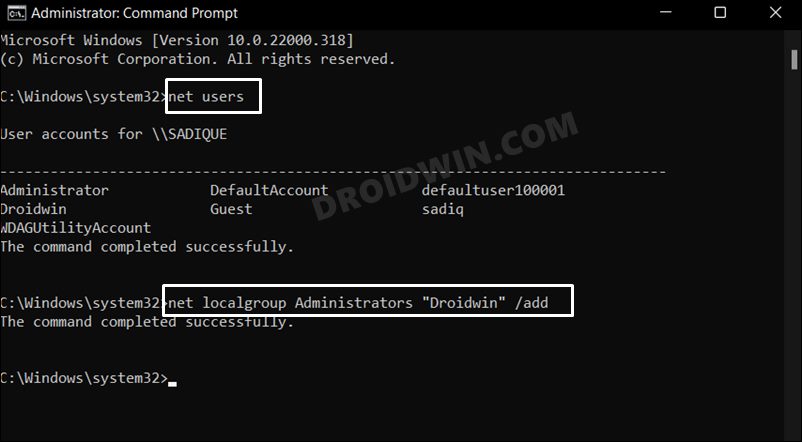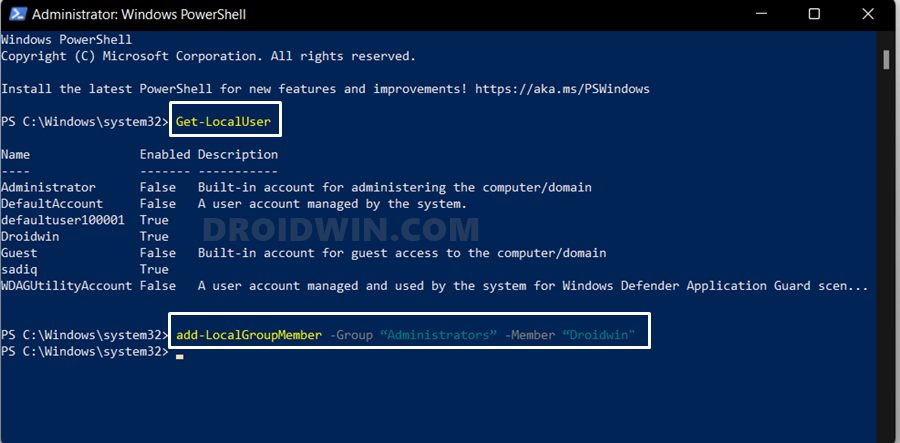On the other hand, a Standard account will only allow you to carry out the basic tasks, such as getting your hands on the installed apps. You wouldn’t be able to change any global level settings or carry out any of the aforementioned tweaks that an admin is capable of doing. If a need for carrying out the elevated task arises, the standard user would need the help of the admin’s account credentials/permissions. In this regard, the first account you log in to right after installing the OS would automatically be assigned as the admin account. Then all the subsequent accounts will be set as a Standard accounts. But the OS is quite flexible when it comes to dealing with user accounts. Windows 11 gives you the liberty to convert a Standard user account to an Administrative one as and when required. And in this guide, we will show you how to do just that. So without any further ado, let’s get started.
Convert Standard Account to Administrator in Windows 11
There exist five different methods through which you could carry out the said task. And we have listed all of them below. You may try out the one that is in sync with your requirement. Do note that no matter which method you try, you will need to have administrator account credentials/privileges for the first-time setup.
Via Settings Menu
From Control Panel
From User Accounts Menu
Via Command Prompt
From PowerShell
So these were the five different methods through which you could convert a Standard account to an Administrator account in Windows 11. If you have any queries concerning the aforementioned steps, do let us know in the comments. We will get back to you with a solution at the earliest.
How to Transfer Files From One User Account to Another in Windows 11How to Remove Microsoft Account from Windows 11 [3 Methods]PIN Not Working in Windows 11: How to Delete NGC FolderCannot Delete Folder in C Drive in Windows 11 [Fixed]How to Create a New Local Account in Windows 11
About Chief Editor