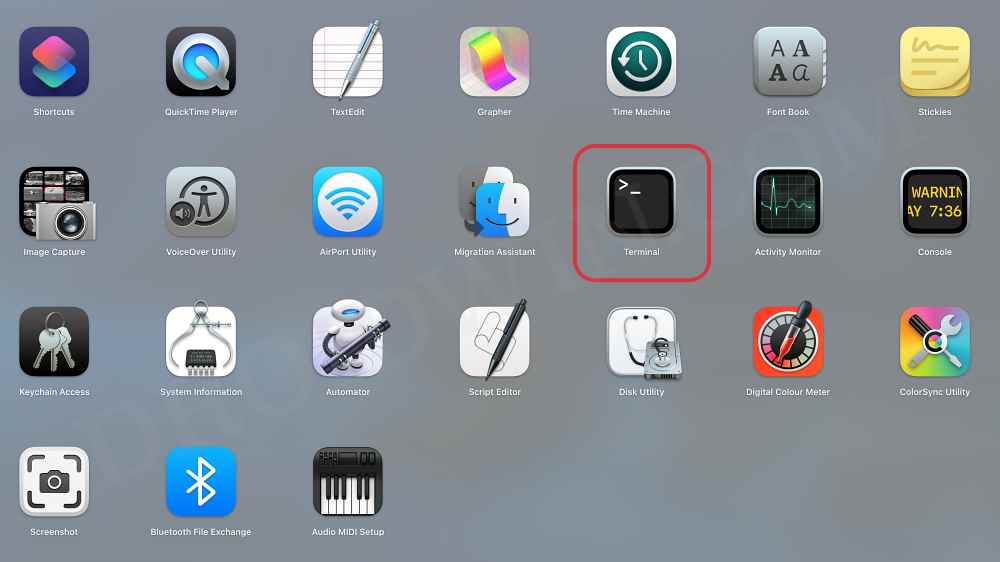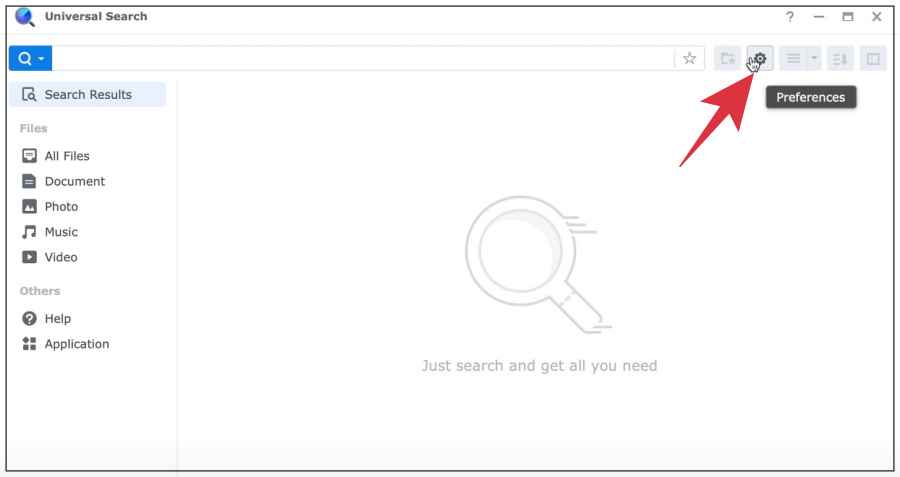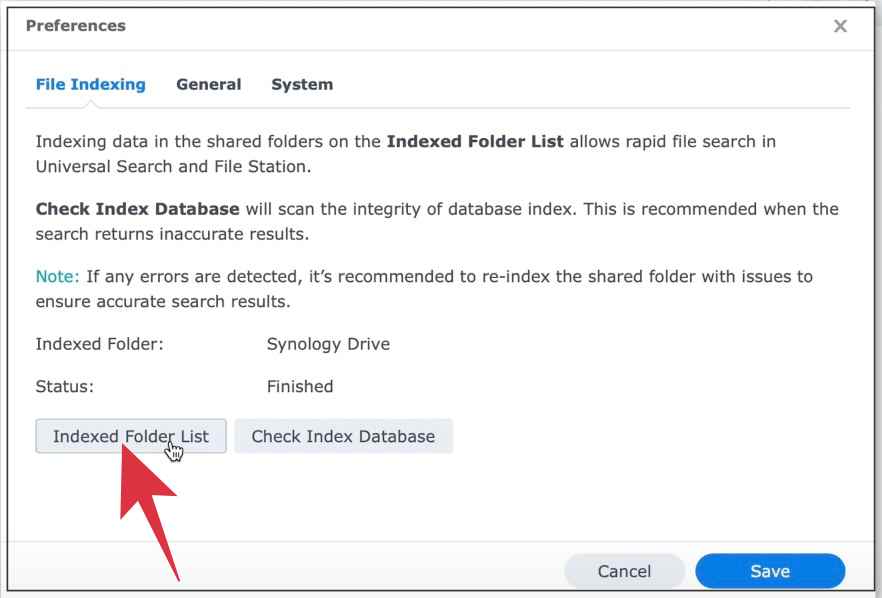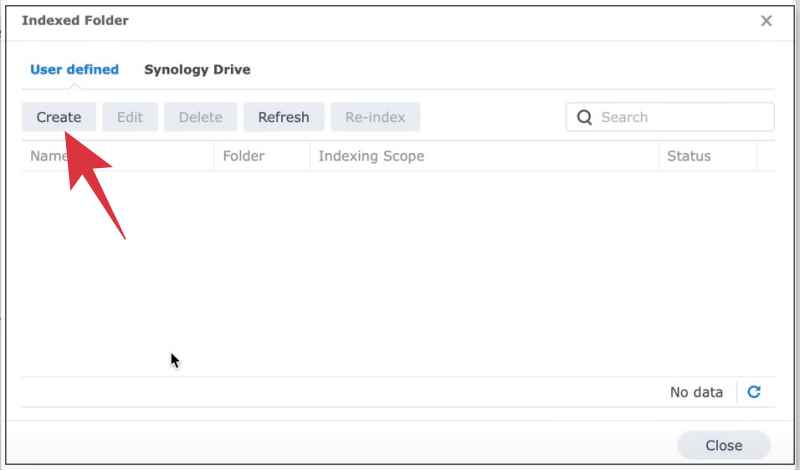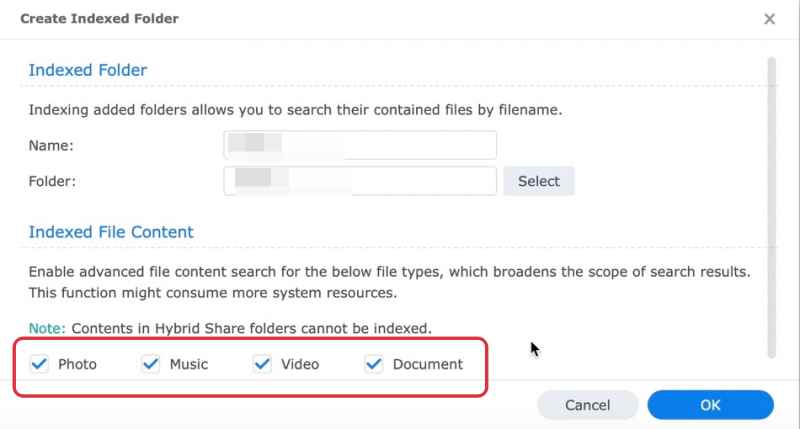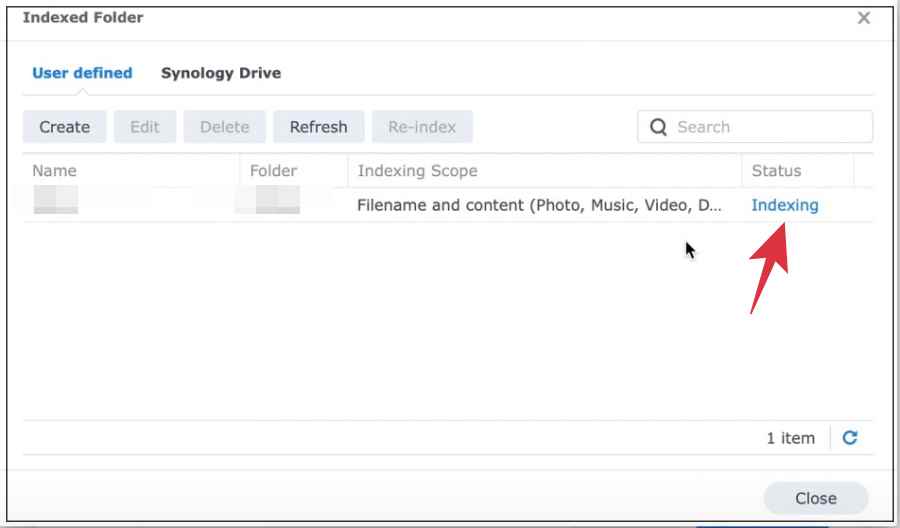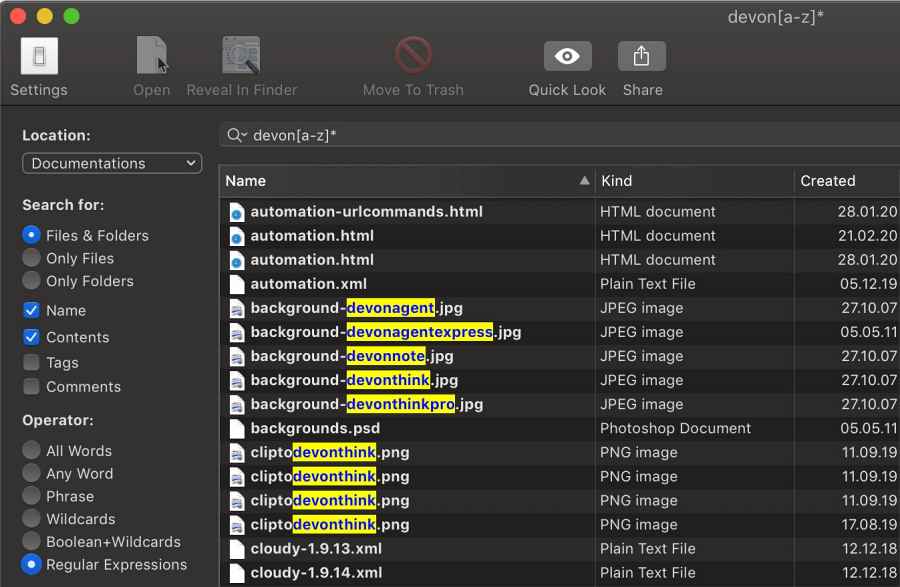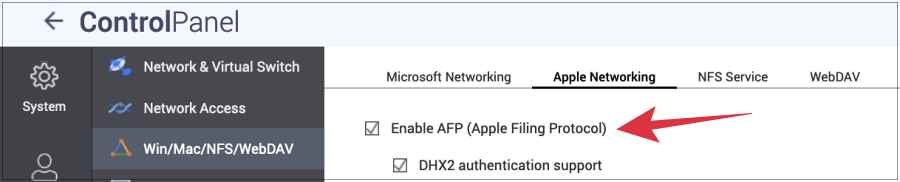Similarly, the Spotlight search also takes ages to find a file or in some instances returns empty-handed. This is because that data isn’t in Spotlight’s index to work with. With that said, there does exist a few nifty methods through which you could easily search files on a mounted NAS drive. And in this guide, we will show you how to do just that. Follow along.
Fix Cannot search files on mounted NAS Drive
It is recommended that you try out each of the below-mentioned workarounds and then see which one spells out success for you. So with that in mind, let’s get started.
FIX 1: Using Terminal
You could get hold of the desired file by searching it via the terminal window as well. Here’s how:
FIX 2: Using Universal Search
If you are on Synology DSM 7, then you could make use of its Universal Search feature to get this job done it no time whatsoever. Here’s how:
FIX 3: Use EasyFind
Easy Find is a third-party app that is able to search files and folders by name or content using advanced Boolean operators similar to DEVONthink and DEVONagent. So if you wish to step into the third-party app territory, then you should definitely try out this app.
FIX 4: Mount it as SMB
Last but not the least, we would recommend you mount the NAS as SMB instead of AFP as the latter has been depreciated now.
That’s it. These were the four different methods that shall help you fix the issue wherein you cannot search files on a mounted NAS drive. If you have any queries concerning the aforementioned steps, do let us know in the comments. We will get back to you with a solution at the earliest.
Google Drive Local Search Indexing Not Working in Stream Mode [Fixed]Fix Time Machine couldn‘t complete the backup: Disk image already in useTime Machine: The backup disk image sparsebundle could not be accessed (error 16)Mac automatically downloads the “Install macOS Monterey.app”[Fixed]
About Chief Editor