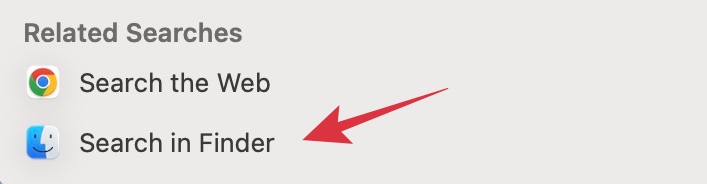To make the matter worse, if you select a file/folder and use the Command + Enter shortcut keys, then instead of taking you to that file/folder location, it will now take you to the OneDrive app location [Finder > Applications folder] which is of no help to us. This tends to happen even if the OneDrive folders are set to “Always Keep on This Device”. While many have reported that this issue started after the macOS Ventura update, others are pointing fingers at the latest OneDrive 13.1b2 version. While the culprit is yet to be identified, there does exist a nifty workaround that might help you mitigate this bug. So without further ado, let’s check it out.
Fix Cannot Access OneDrive Files via Spotlight on Mac
Instead of directly launching Spotlight Search via Command + Space, you should instead use Spotlight’s ‘Search in Finder’ feature. You could either do so by searching inside the Finder window itself or by invoking the Spotlight Search via Command + Space, scrolling to the end, and then selecting Search in Finder. While it would require an additional step, but would actually take you to the file/folder’s correct location, so it will be worth the effort.
On that note, we round off this guide on how you could fix the issue of being unable to access the OneDrive files and folders via Spotlight search on Mac. As far as the official stance on this matter is concerned, the developers are yet to acknowledge this issue, let alone give out any ETA for the rollout of a fix. As and when any of these two things happen, we will update this guide accordingly. In the meantime, the aforementioned workaround is your best bet.
OneDrive Icon Missing in Windows 11: How to FixHow to Reset OneDrive in Windows 11 | Fix Sync IssuesOneDrive not Syncing in Windows 11: How to Fix[5 Methods] How to Disable or Uninstall OneDrive in Windows 11
About Chief Editor