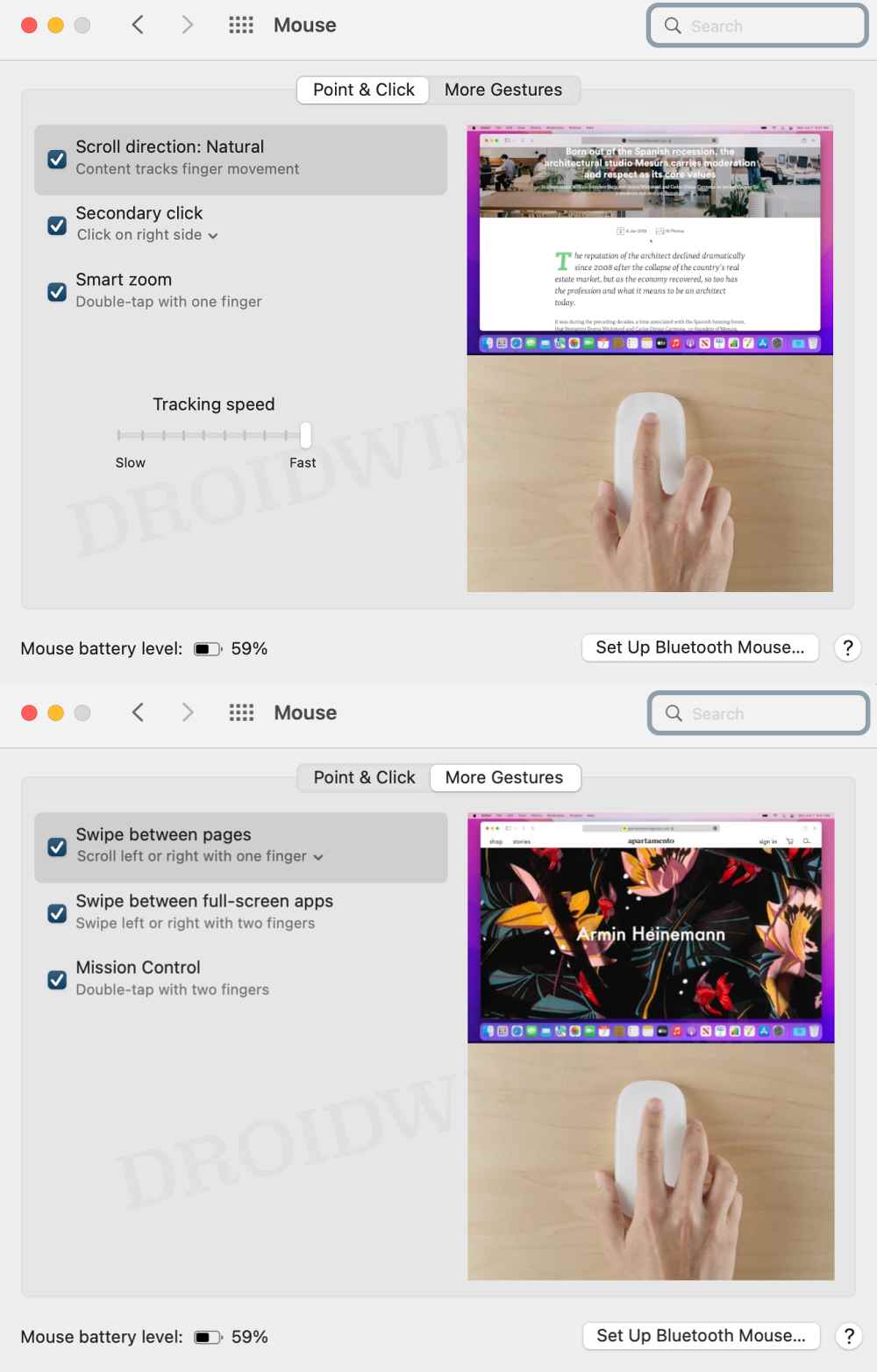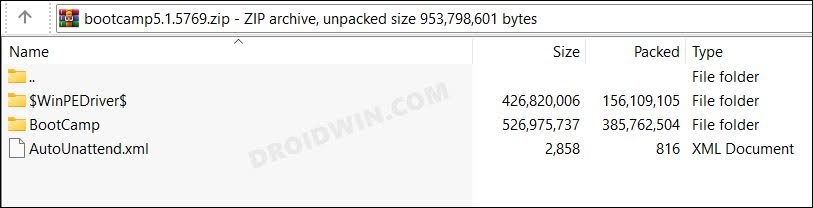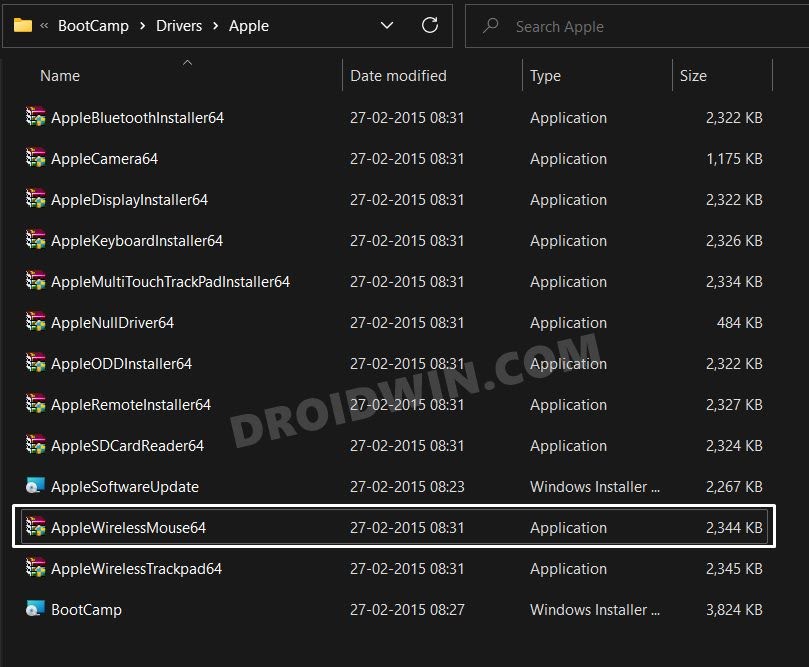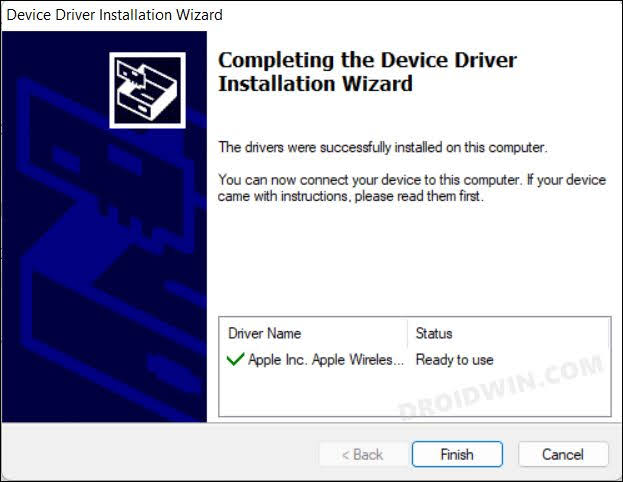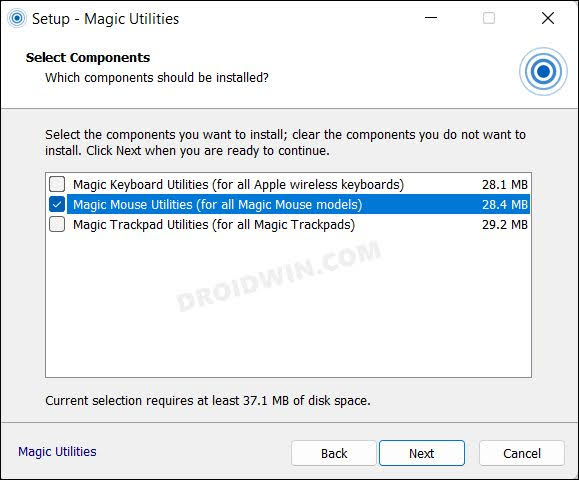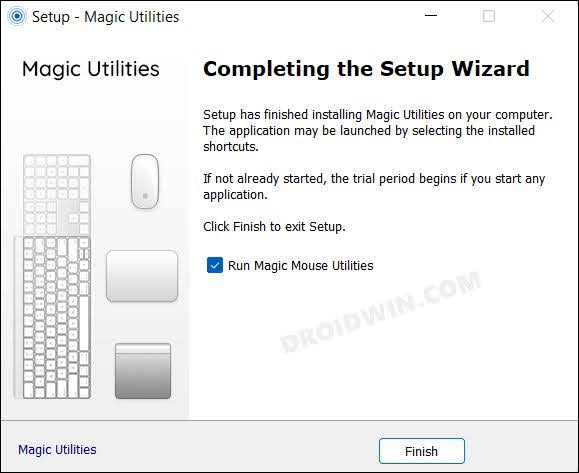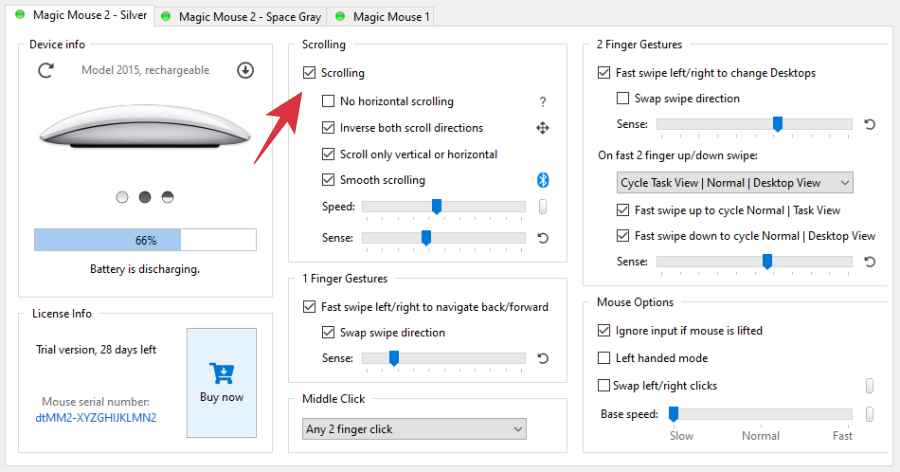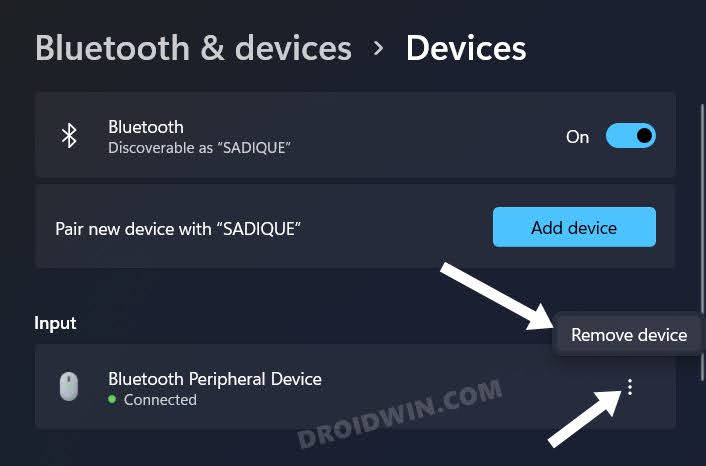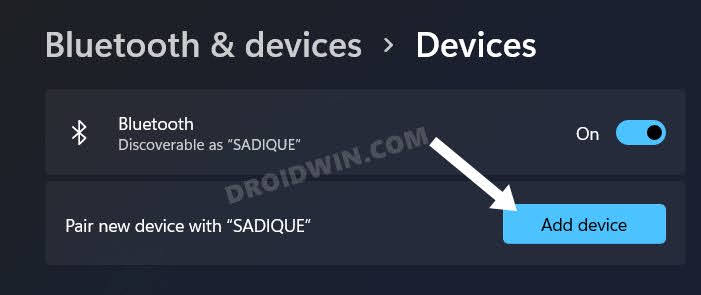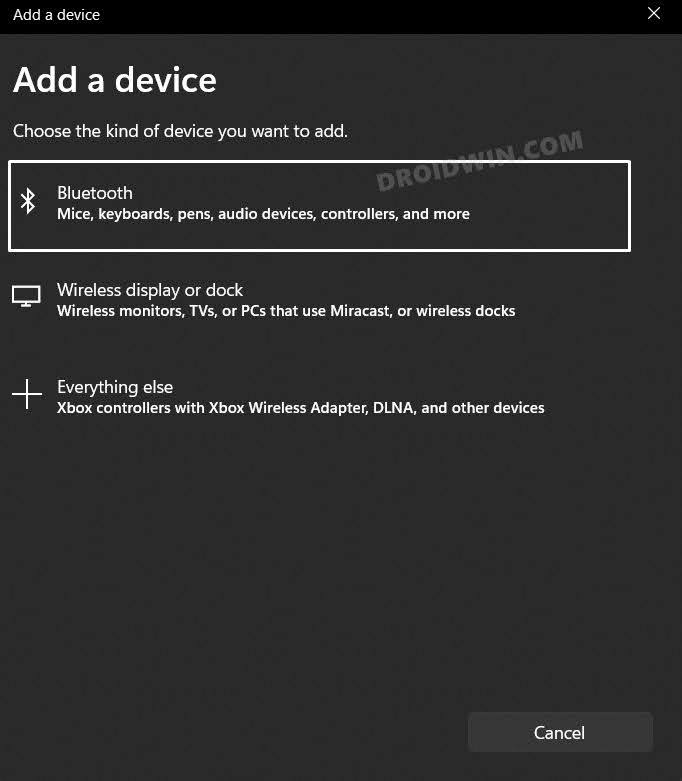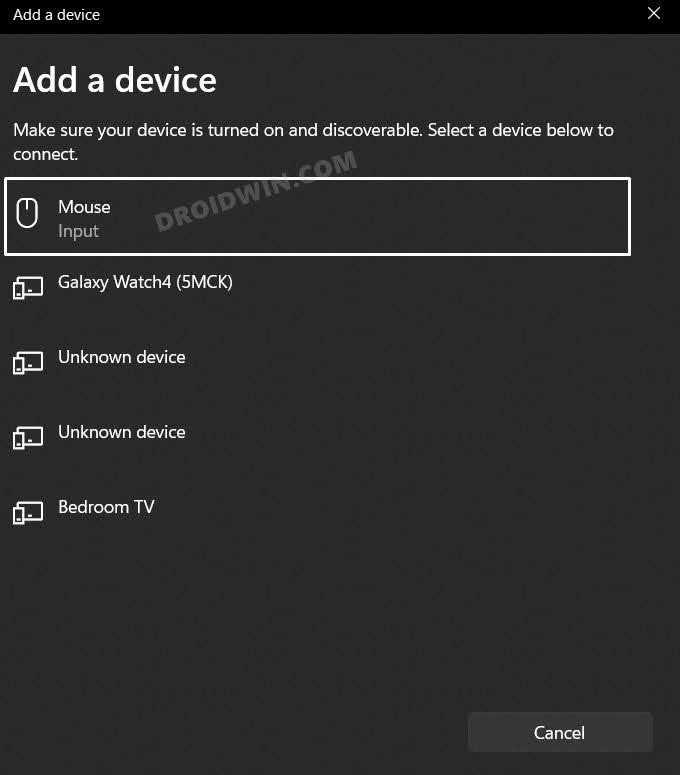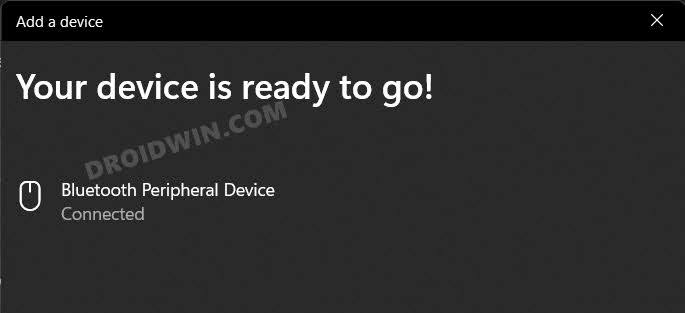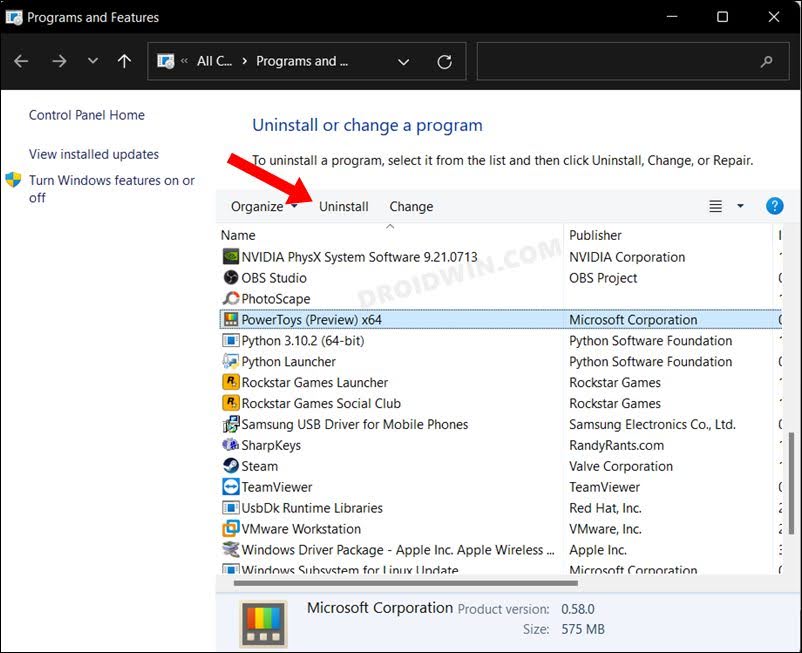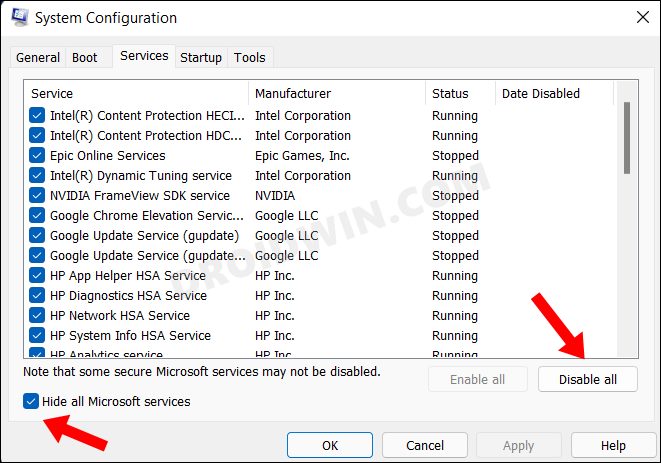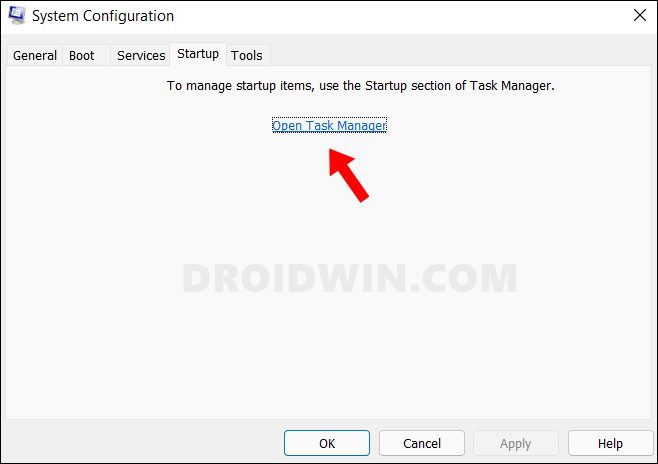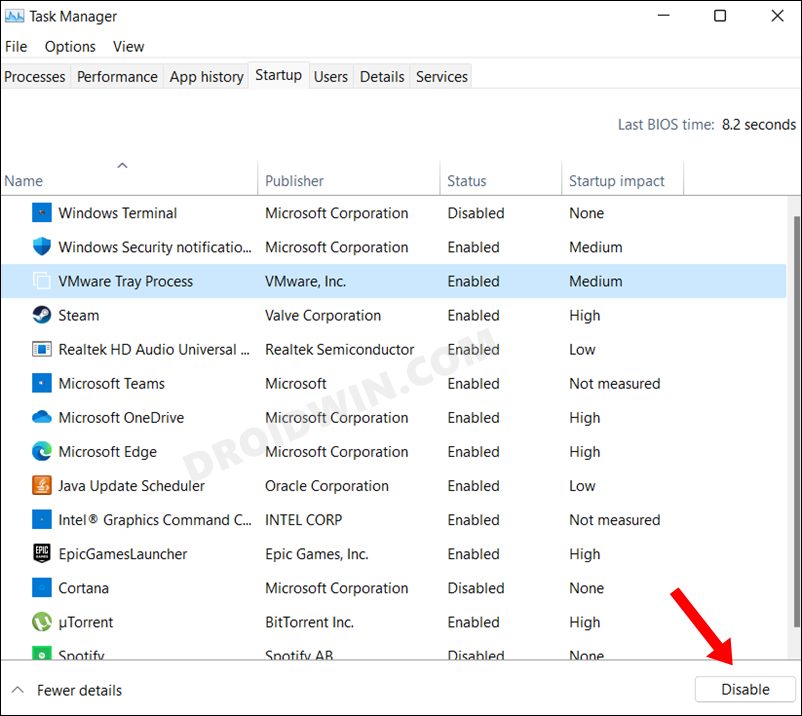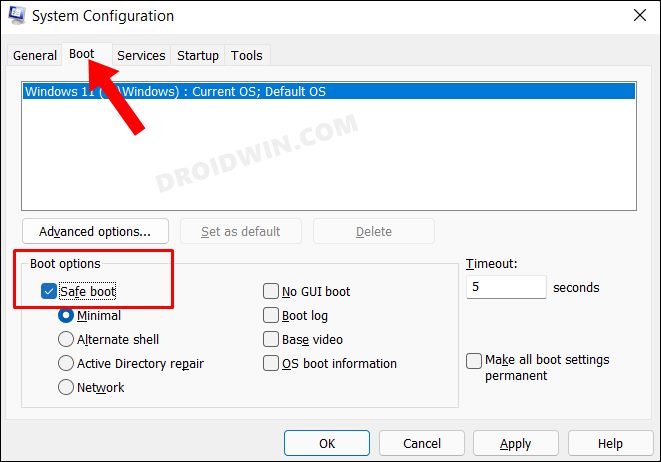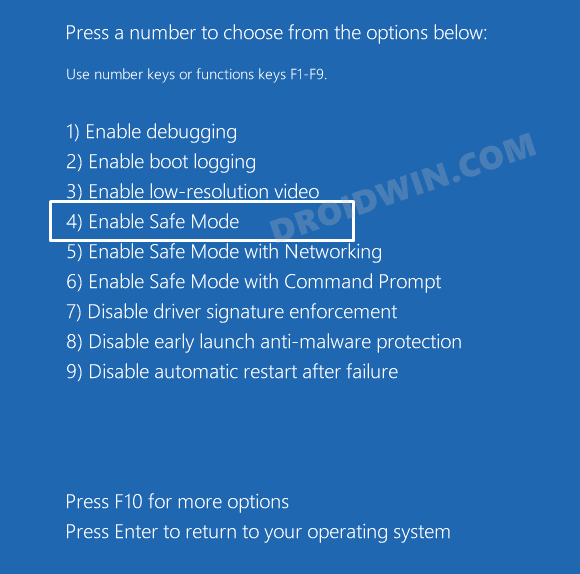From swiping left and right for switching pages and apps, to double tapping to zoom in/out, or moving your fingers up and down for scroll, its usage experience is literally unparalleled. Owing to this, it’s no hidden secret why many Windows users are also inclined towards this mouse. But while they are able to successfully pair their Apple Magic Mouse with their Windows 10/11PC, they are unable to use the scrolling gesture. If you are also in the same boat, then this guide shall help you out. Follow along for the fixes.
Fix Apple Magic Mouse Scroll not working in Windows 10/11
It is recommended that you try out each of the below-mentioned workarounds and then see which one spells out success for you. So with that in mind, let’s get started.
FIX 1: Install AppleWirelessMouse64
AppleWirelessMouse64 is the Windows driver software from Apple for your Magic Mouse. This is the first prerequisite that your PC should have before you could use the mouse or any of these gestures. So if you haven’t installed it yet, then do so right away.
FIX 2: Install Magic Utilities
Many users were able to resolve this issue after trying out the Magic Utilities third-party app. Do note that it only comes with a 28-day free trial version after which you’ll have to shell out some bucks. So with that in mind, let’s get started.
FIX 3: Re-Pair Magic Mouse
Your next course of action should be to unpair your mouse from your PC and then re-pair it. This will refresh the underlying Bluetooth settings of your mouse and could well resolve the underlying issue as well. So let’s put this fix to the test and check out the results.
FIX 4: Uninstall Third-Party Apps
If you have any other mouse-related third-party software installed on your PC, then it might conflict with the normal functioning of the mouse. Therefore, it is recommended to remove all those apps and then check out the results.
FIX 5: Disable Third-Party Services
A third-party service could also create a few roadblocks in the scroll functioning of your mouse. Therefore, you should consider disabling all the non-Microsoft-related services and then test out the results. Here’s how it could be done:
FIX 6: Boot to Safe Mode
In some instances, a third-party app might conflict with the normal data exchange process. The best way to verify and hence rectify this issue is to boot your PC to Safe Mode. Doing so will disable all the third-party apps and give you the stock environment with just the system apps. If you are able to install the app in this mode, then the culprit is indeed a third-party app or software. Therefore, you should consider uninstalling it right away. Here’s how: That’s it. These were the various methods to fix the issue of the scroll not working in the Apple Magic Mouse on your Windows 10/11 PC. If you have any queries concerning the aforementioned steps, do let us know in the comments. We will get back to you with a solution at the earliest.
About Chief Editor