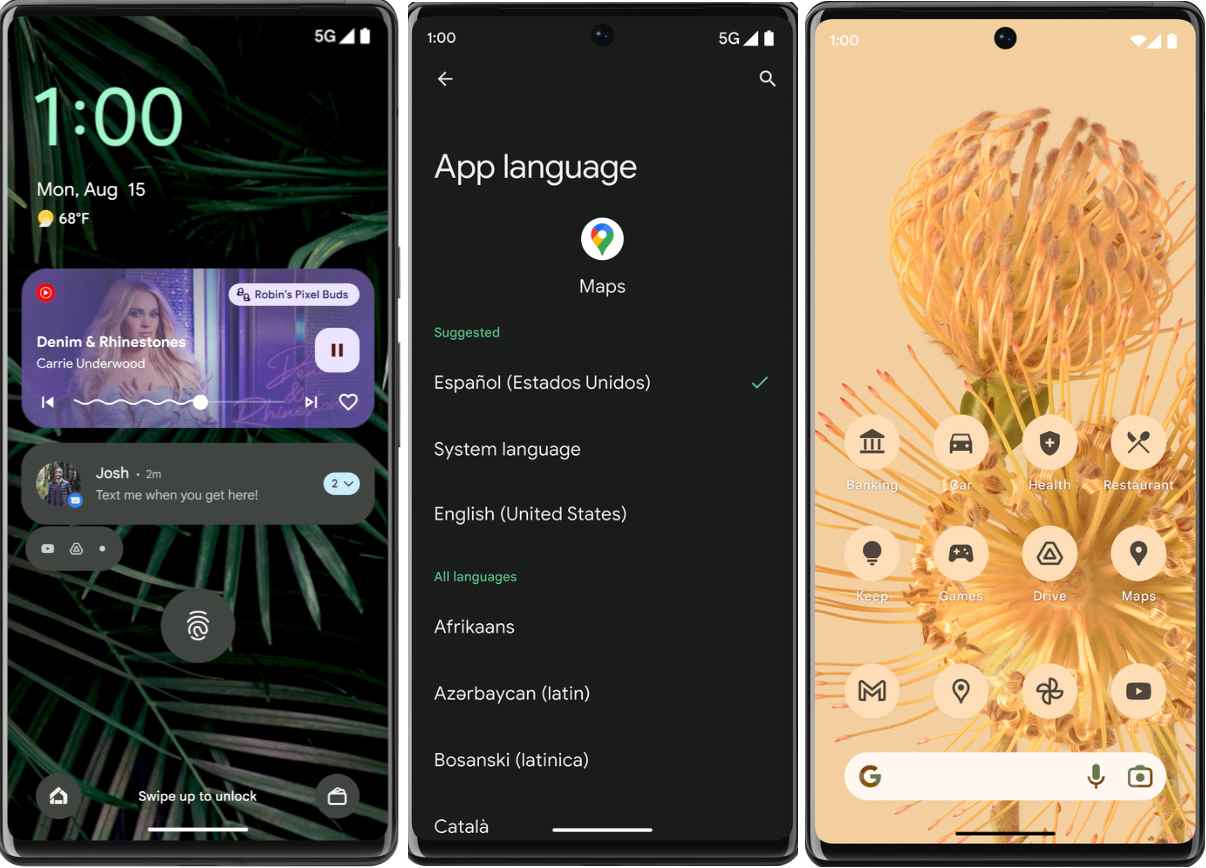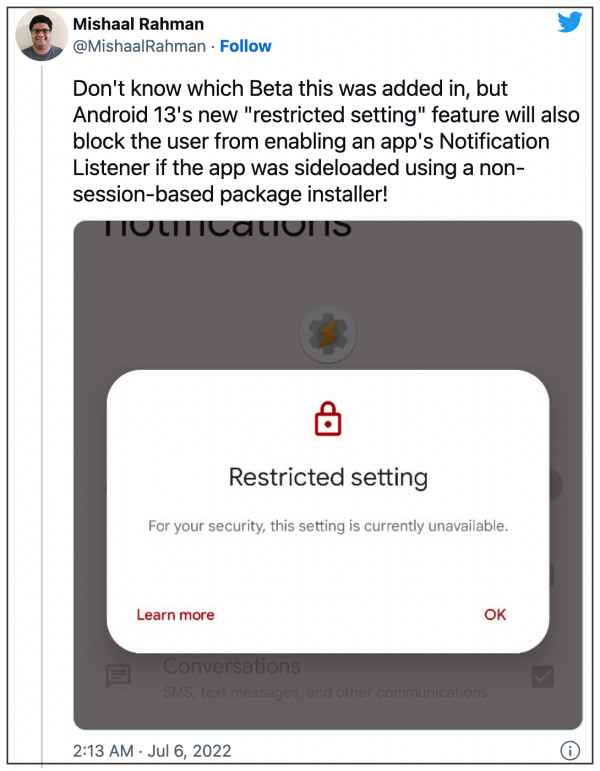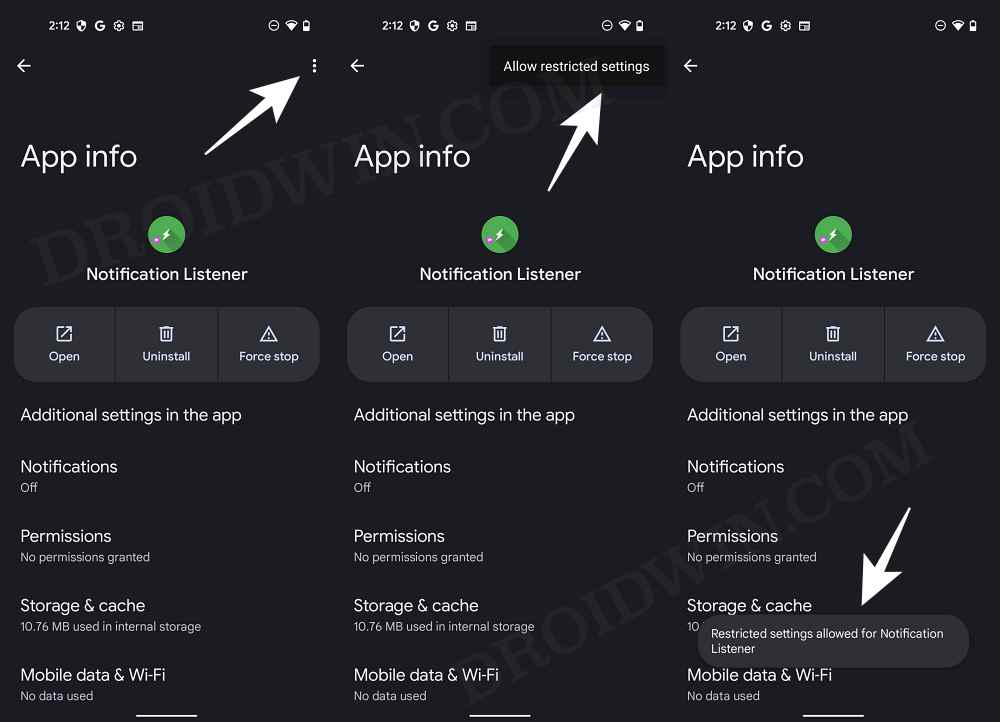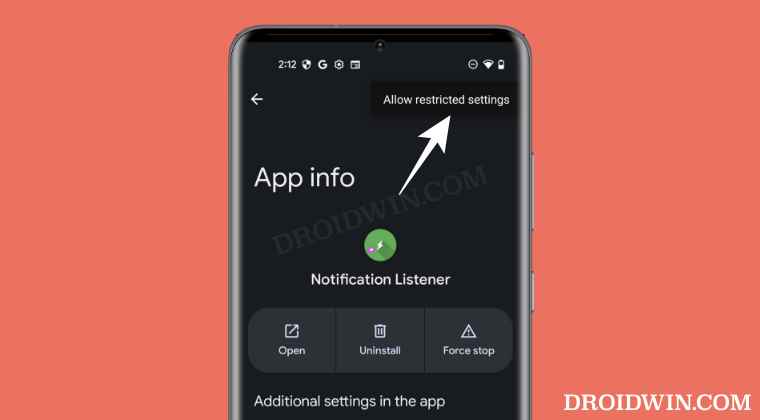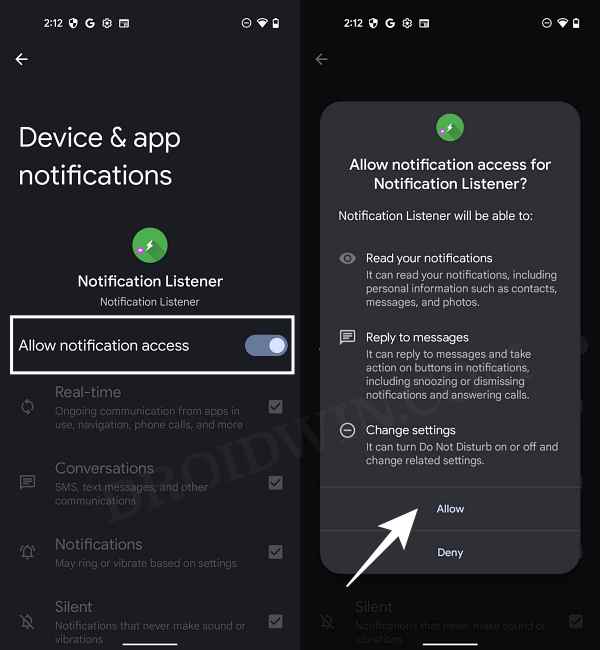However, there has been another silent change that might have slightly gone under the radar. Android 13 has now further tightened the screws on the third-party apps by preventing them from accessing system-level notification and accessibility API. This has been done to prevent the sideloaded apps from abusing administrative-level APIs and exploiting the OS. Moreover, this rule applies to all those apps that come with a non-session-based package installer.
Unfortunately, that is near about every app that you downloaded from outside the Play Store. So while this new privacy feature does this job quite well, but there could be another side to this story. What if a user tries to sideload a legitimate app that he or she has downloaded from a trusted source? Well, by default, even those apps wouldn’t be allowed to access the APIs. But Google has still given users an option to let the app of their choice bypass this restriction.
All that you need to do is just head over to the desired app’s info page, tap on the overflow icon situated at the top right and select Allow Restricted Settings. However, this is proving to be easier said than done. Many users have voiced their concern over the fact that this Allow Restricted Settings option is missing from the sideloaded apps on their Android 13 devices. If you are also in the same boat and wish to know why this is happening, then follow along.
Why is Allow Restricted Settings missing from Sideloaded Apps in Android 13?
First and foremost, this is not a bug. Rather the availability of this feature depends on the functionality of the app. You will only get this option in those apps that requests access for the Notification and/or Accessibility permission. If an app doesn’t require any of these permissions, then the Allow Restricted Settings option will be missing from your Android 13 device for that app. It doesn’t matter from which source you grab the APK or the version of the app, what matters is where it needs access to the aforementioned APIs.
If it does, then you will see the option in the overflow menu, otherwise it will not be there. So on that note, we hope that you have got the gist and hence we round off this tutorial. If you have any queries concerning the aforementioned steps, do let us know in the comments. We will get back to you with a solution at the earliest.
Android 13 Restricted Settings for Sideloaded Apps: How to BypassFix: Restricted Mobile Data But Still Receiving NotificationsHow to Fix Cannot Turn Off Restricted Mode in YouTubeHow to Take Screenshots in Restricted Apps on Android
About Chief Editor