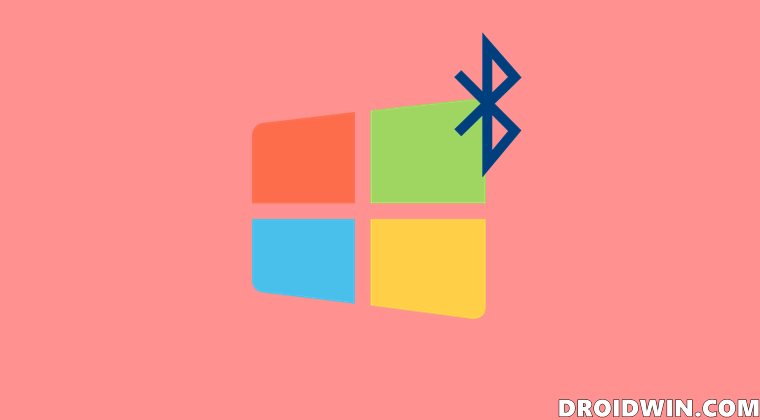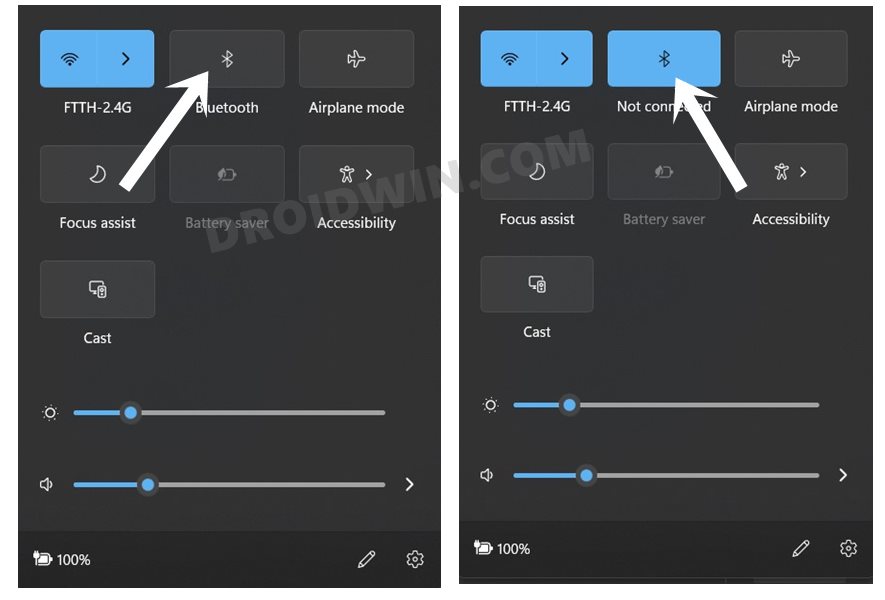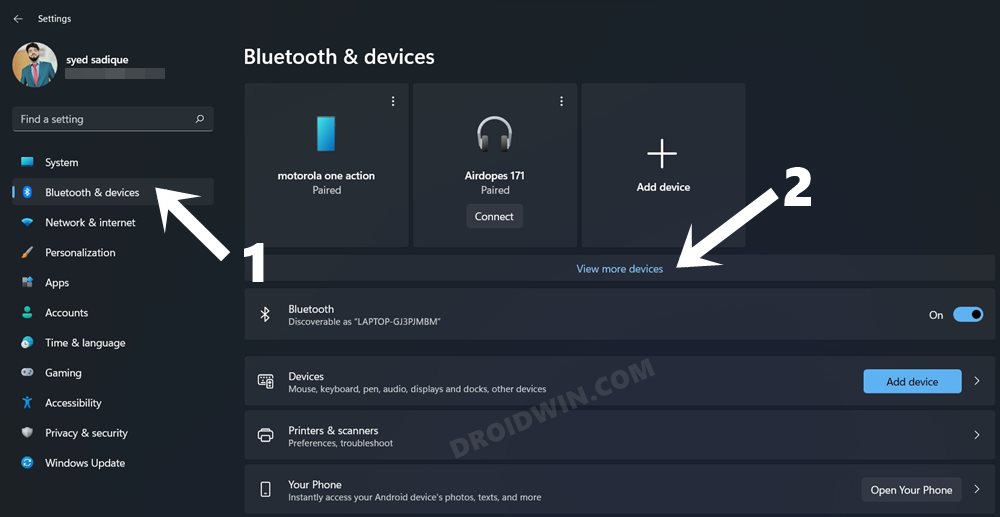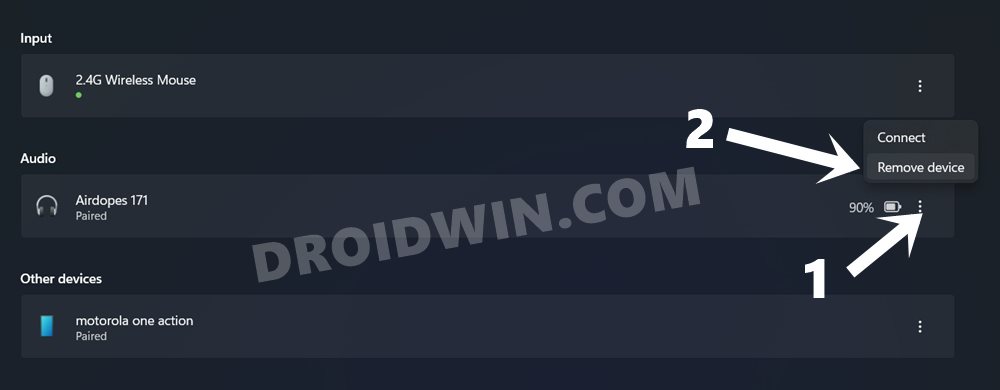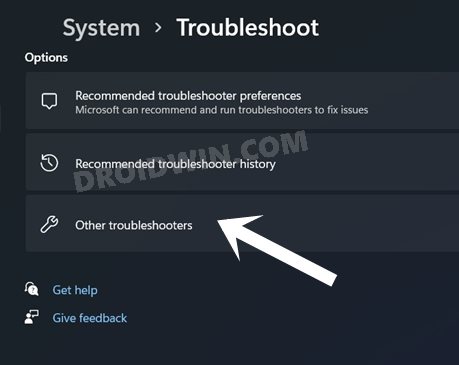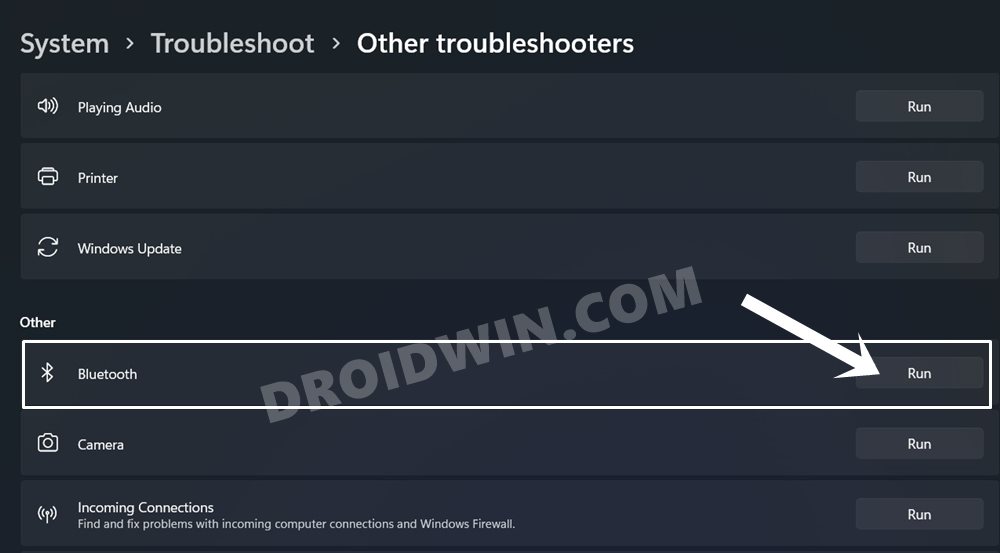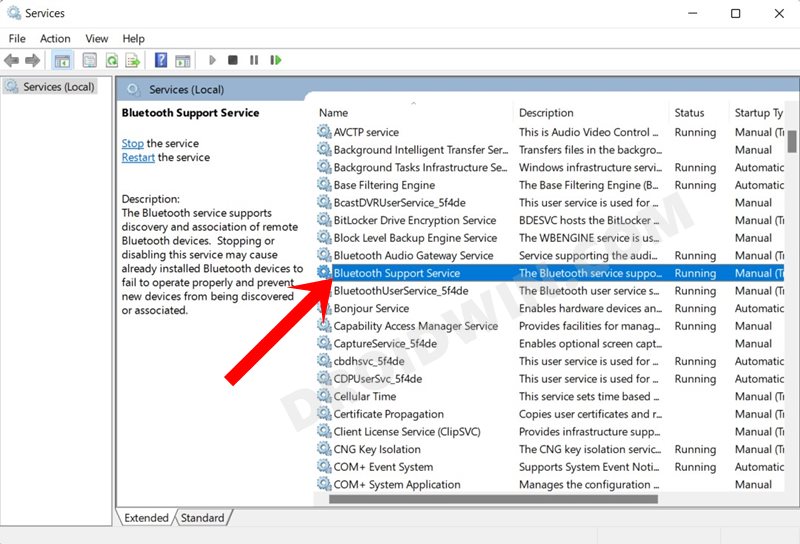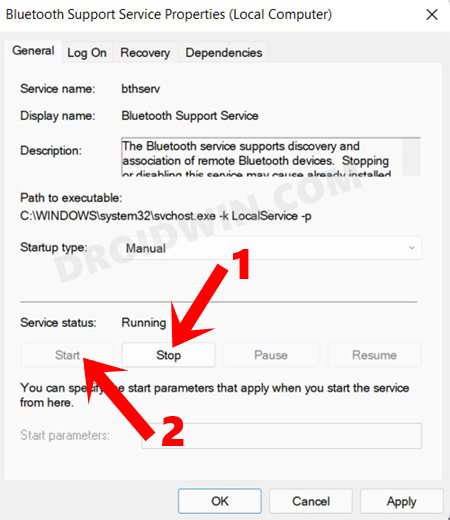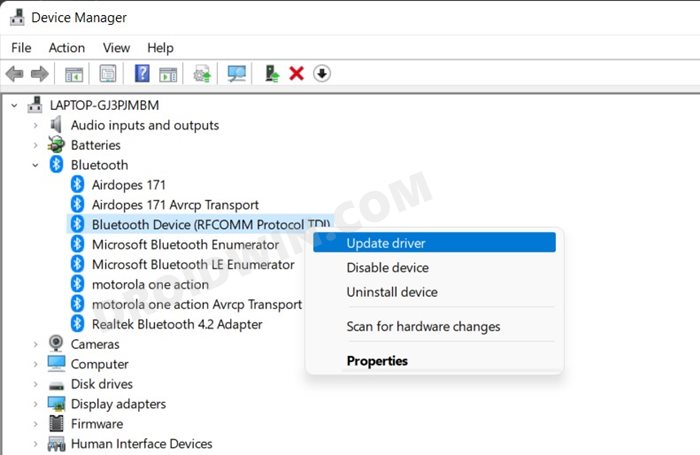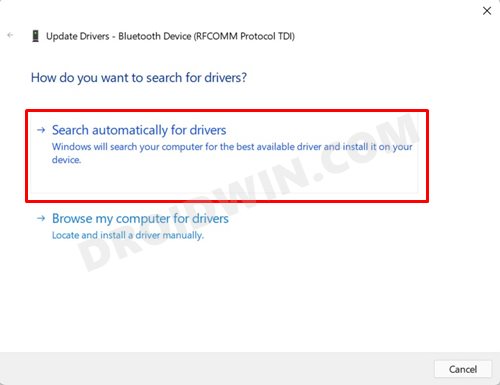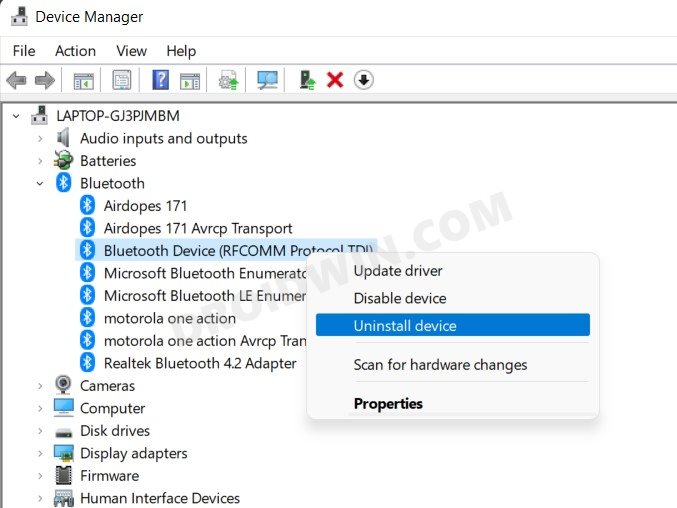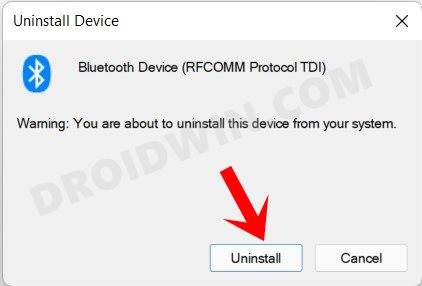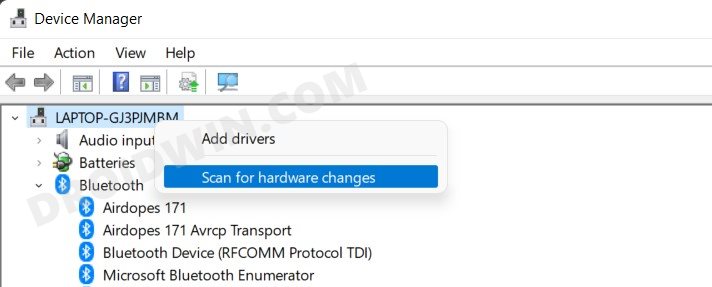Be it the mouse, a smartphone, or even your earphones, all these could easily be connected to your PC via Bluetooth. However, this mode of connectivity isn’t free from its fair share of issues. Sometimes, the device wouldn’t be identified by your PC even if both have their Bluetooth turned on. Then pairing could also prove to be a challenging task. Moreover, some users have also complained that the connection turns off all of a sudden without any manual intervention from their end. Well, there could be a plethora of issues related to it, but fortunately, there do exists some handy workarounds that are known to rectify all these issues. And in this guide, we will make you aware of just. Given here are the detailed instruction steps to fix the Bluetooth not working issue on your Windows 11 PC. Follow along.
How to Fix Bluetooth not working in Windows 11
There isn’t any universal fix as such. You will have to try out each of the below-mentioned workarounds until one of them spells out success for you. So keeping that in mind, let’s get started.
Fix 1: Re-Enable Bluetooth on Windows 11
Let’s start off with the simplest of fixes. It is recommended to turn off the Bluetooth toggle and then re-enable it. This will give it a fresh instance to work upon, which might rectify the underlying issue. So here’s what you need to do:
Fix 2: Re-Pair Bluetooth Device
Your next course of action should be to unpair your device from the PC and then re-pair it. This tweak has known to work out for many users and hence definitely deserves a try.
Fix 3: Use Bluetooth Troubleshooter
Windows comes with a built-in troubleshooter for Bluetooth that scans for all the underlying issues and automatically rectifies them at the earliest. Here’s how to make full use of the same:
Fix 4: Restart Bluetooth Service on Windows 11
The service files associated with Bluetooth continuously run in the background to make sure that the Bluetooth is up and running normally. However, sometimes there could be a few issues with these services, which in turn could have an adverse effect on the Bluetooth itself. In such cases, the best bet is to restart the Bluetooth service, which could be done as follows:
Fix 5: Update Bluetooth Driver
Using an old or outdated Bluetooth driver could spell out trouble for you. Therefore, it is recommended to keep these drivers up to date. Here’s how you could check and install the pending driver updates.
Fix 6: Re-Install Driver
If there were no pending updates or if the issue is still present even after installation of the update, then it might be the case of Bluetooth data getting corrupted. In such a case, you should consider reinstalling the Bluetooth drivers. Here’s how: If that doesn’t happen, then open Device Manager, right-click on your PC name situated at the top, and select Scan for hardware changes. This shall install the missing Bluetooth drivers. With this, we round off the guide on how you could fix the Bluetooth not working issue on your Windows 11 PC. We have shared six different methods for the same. Do let us know in the comments section which one worked out for you.
How to Fix Windows 11 High CPU and Disk UsageFix Windows 11 Search Not Working Issue [5 Methods]How to Fix Internet or WiFi Not Working in Windows 11How to Fix USB Device Not Recognized Error In Windows 11
About Chief Editor