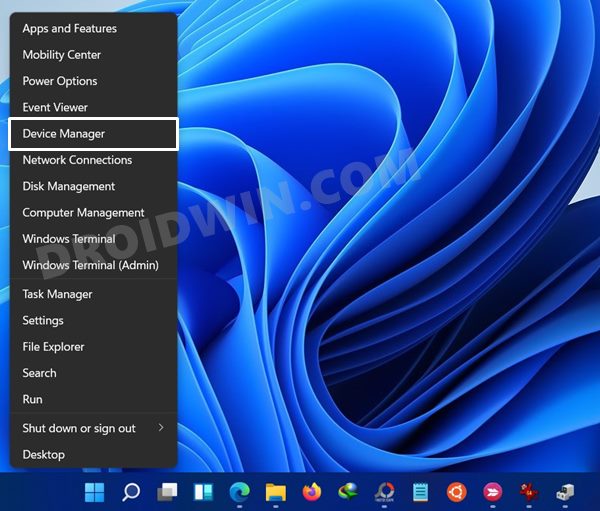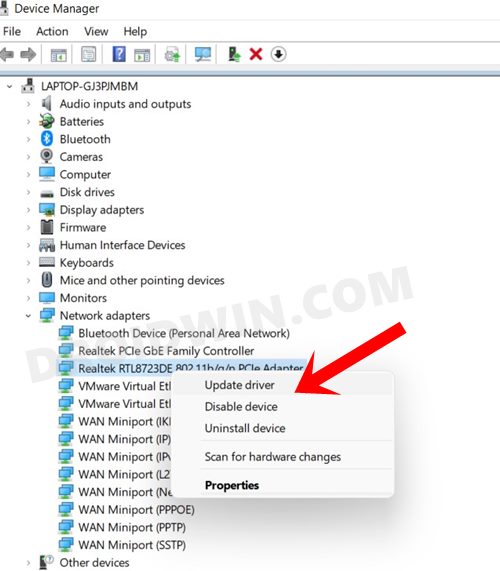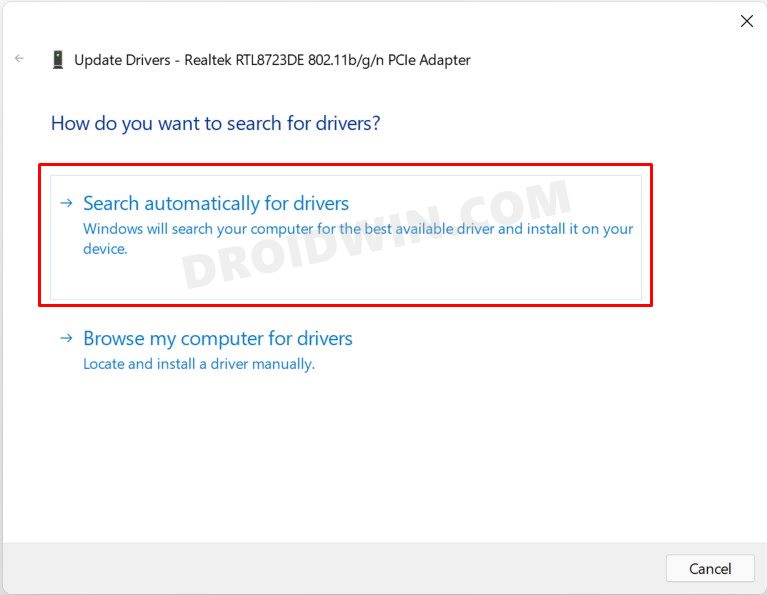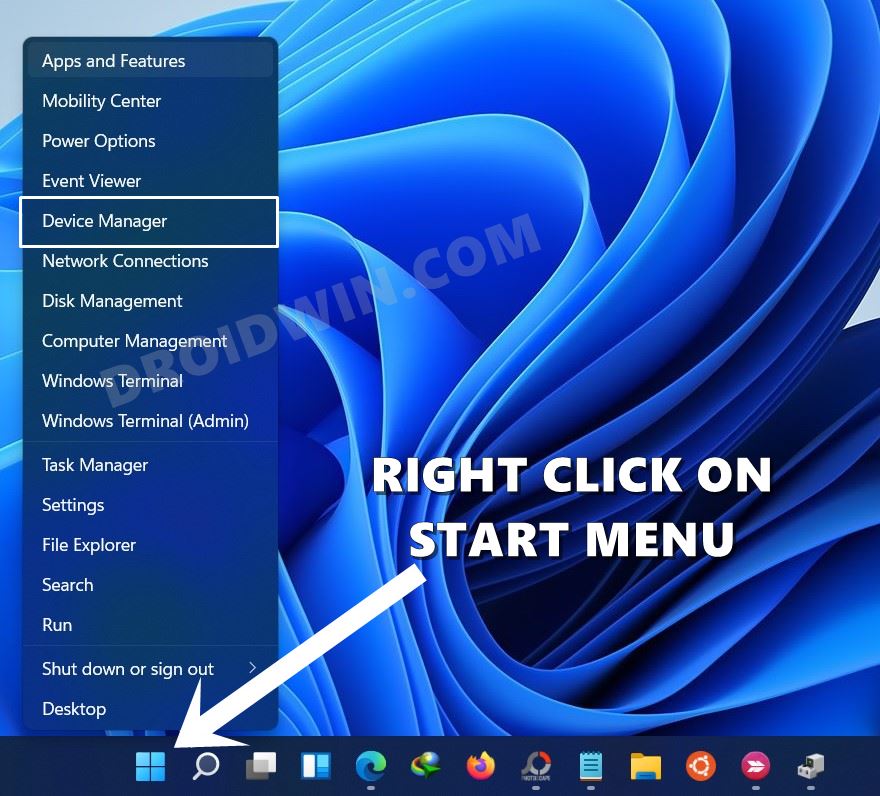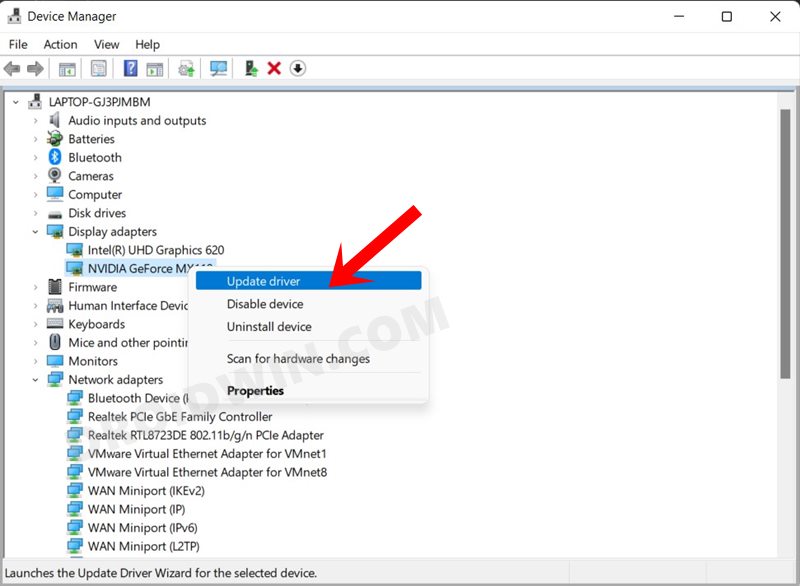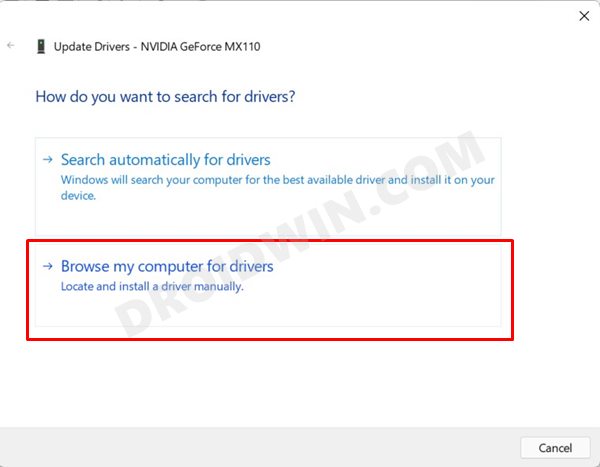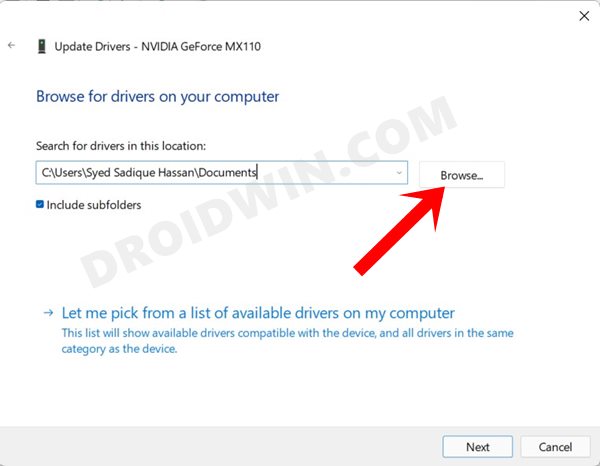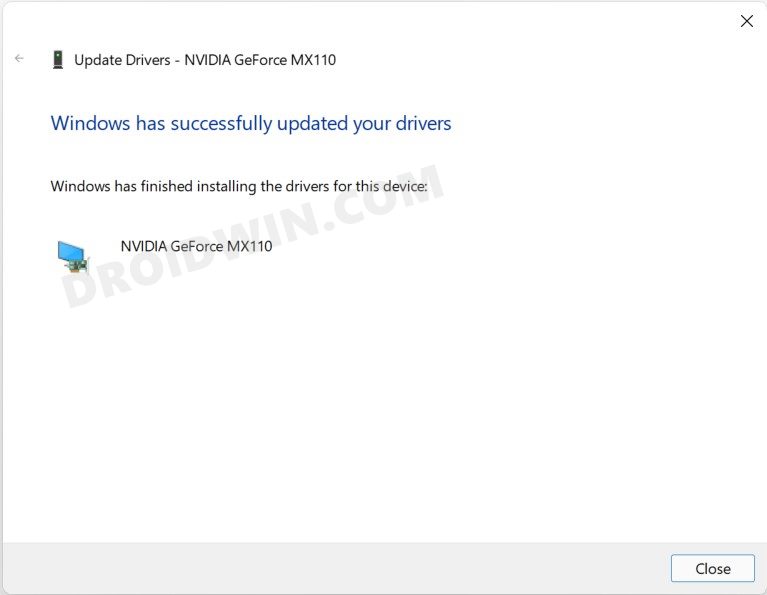With that said, more often than not, you wouldn’t have to worry about updating these drivers as Windows would automatically do the same. However, in some instances, the drivers might fail to get updated on their own. And when that happens, that associated device wouldn’t be able to function correctly. Therefore, it is always recommended to be on the latest build of these drivers, more so after you have just jumped ships over to the newer OS build. So keeping these points in mind, this guide will make you aware of two different methods to update drivers on your Windows 11 PC. Follow along.
Automatic vs Manual Driver Update in Windows 11: Which One to Choose
There exist two different methods to carry out the said task- the automatic and the manual approach. More often than not, the automatic method should be enough to checkmark most of your requirements. You should only opt for the manual method when the automatic one fails to do its job efficiently or you have a particular version that you wish to install, rather, than the one that Windows provides. For example, suppose your current network adapter driver version is 1.1, but the latest at that point in time is v1.3, so Windows will bring up v1.3 only for the update. However, turns out many users across the forum are complaining that this build to be buggy. So you go to the network adapter’s website and grab hold of v1.2. You could then manually install this version, bypassing the v1.3. This way you will be able to update your driver, without interacting with the newer yet buggy one. Well, this is just one such scenario, there could be a plethora of others. So without any further ado, let’s make you aware of the steps to update drivers on your Windows 11 PC.
Method 1: Automatically Update Drivers in Windows 11
That’s it. These were the steps to automatically update drivers in Windows 11. Let’s now make you aware of the manual approach.
Method 2: Manually Update Drivers in Windows 11
That’s it. These were the two different methods through which you could update drivers in Windows 11. If you have any queries concerning the aforementioned steps, do let us know in the comments. We will get back to you with a solution at the earliest.
How to Check and Install Missing Drivers in Windows 11Create Custom Environmental Variables in Windows 11How to stop only a specific update from installing in Windows 11How to Enable Group Policy Editor in Windows 11 Home
About Chief Editor