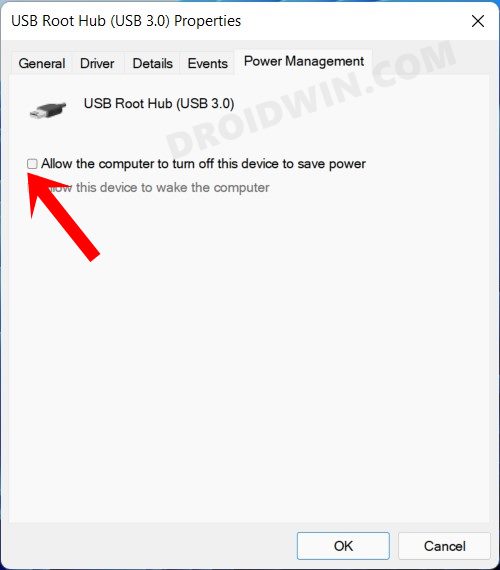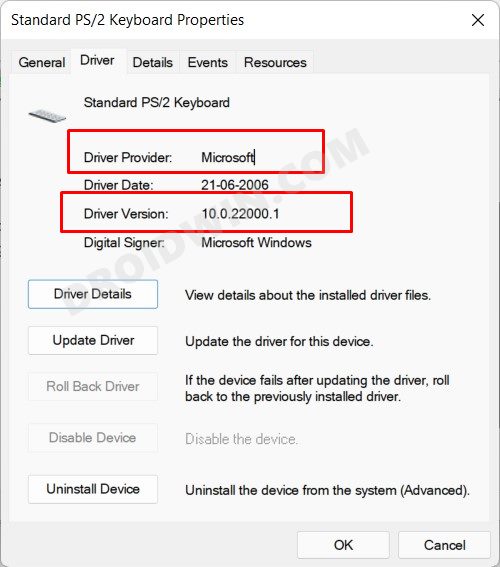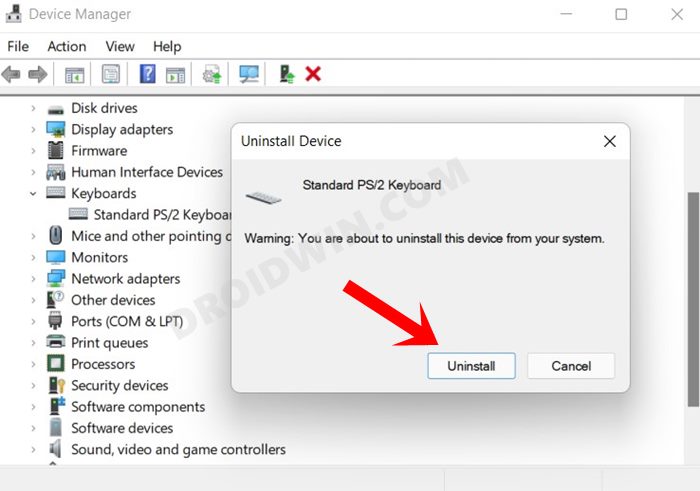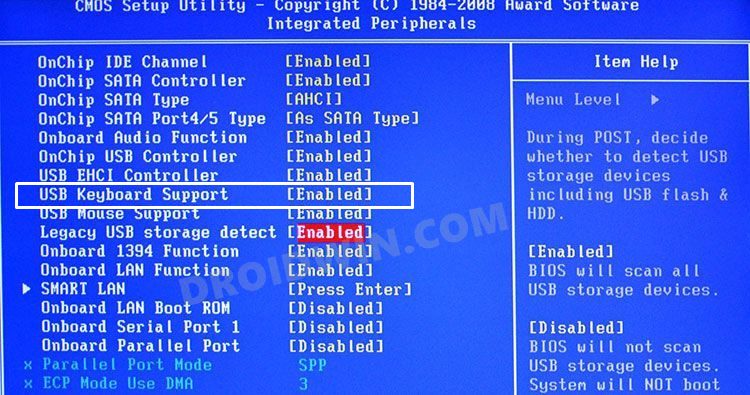From basic issues related to the USB Port or Hub to outdated keyboard drivers or even the i8042prt and kbdhid keyboard registry values, any one of them could prove to be the culprit. Fortunately, each of these issues has an associated fix as well. And upon carrying them out, there’s every chance of fixing the keyboard not working issue on your Windows 11 PC. So without any further ado.
How to Fix Keyboard Not Working in Windows 11
Do keep in mind that there’s no universal fix as such. You will have to try out each of the below-mentioned workarounds and then see which one spells out success for you. So keeping that in mind, let’s get started.
FIX 1/The Prerequisite: Enable On-Screen Keyboard on Windows 11
Before trying out any of the fixes mentioned in this guide, the first prerequisite calls for the need to have the on-screen keyboard enabled. Though we will try out best to not incorporate any steps that require the use of the keyboard, in rare instances [such as when entering values in Registry Editor], it might become an absolute necessity. So at that point in time, the on-screen keyboard will be our only fallback choice. So proceed with the below steps to enable the on-screen keyboard on your Windows 11 PC:
FIX 2: Basic Troubleshooting
Before moving on to any of the advanced fixes, here are a few basic troubleshooting tips that you should try out.
To begin with, reboot your PC once and check out if it is sufficient enough to rectify the keyboard issue.Next up, if you are using a USB keyboard, then try disconnecting and reconnecting it back in. Moreover, we will recommend you to connect the keyboard to a USB 2.0 Port and not 3.0.Furthermore, some keyboards come with a key lock feature. Upon enabling it, it disables the functionality of all the keys on your keyboard. Usually, this feature is assigned to one of the Function Keys and has a small lock icon next to it. Likewise, the Ctrl+Alt+L shortcut might also lock your keyboard. So make sure that you haven’t unintentionally activated that feature.
FIX 3: Tweak USB Root Hub Properties
In order to preserve the battery life, your PC might implement some restrictive measures on the USB Root Hub ports. When that happens, the port might not be able to identify the connected device. Therefore, as of now, we would advise you to disable that feature, which could be done as follows: Now verify if it is able to fix the keyboard not working issue in Windows 11. If it didn’t work out for you, then don’t close the Device Manager as there are a couple of other fixes that we need to carry out inside this environment.
FIX 4: Update Keyboard Drivers
If you are using old or outdated keyboard drivers, then it could lead to quite a few issues with the associated device. Therefore, you should consider updating these drivers to the latest build, which could be done as follows:
FIX 5: Use Hardware and Device Troubleshooter
Windows OS comes with quite a few troubleshooting apps pertaining to different domains. And one of them focuses specifically on hardware devices. However, you cannot access this troubleshooter from the Settings menu where all the others are present. This is because Windows, for some reason, has hidden this troubleshooter and you would have to carry out a couple of additional steps to re-enable it.
So please refer to our guide on Enable and Use Hardware and Devices Troubleshooter in Windows 11. Once you have enabled it, make sure to connect your USB keyboard before starting off with the scan. Then apply the fix that it recommends and verify if it fixes the keyboard not working in Windows 11 issue.
FIX 6: Use the SFC and DISM Commands
System File Checker and Deployment Image Servicing and Management are two command-line utility tools that scan for the corrupt Windows files and then replace them with their working counterpart. The major difference between the two is whereas the SFC replaces the corrupt files with the working ones from the cached directory on your PC, DISM does so by downloading the working files from the online Microsoft servers. And as of now, we would be making use of both these tools to fix the underlying issue. Follow along. Once DISM finishes the scanning, it is recommended to reboot your PC. Once it boots up, check if the keyboard not working issue in Windows 11 has been fixed or not.
FIX 7: Disable Fast Startup in Windows 11
Windows comes with a Fast Startup functionality whose main purpose is to speed up your PC’s boot-up time after a shutdown. However, in some instances, this feature has been known to conflict with USB devices and their associated drivers. Therefore, it is recommended to disable this feature as of now, which could be done as follows: Finally, restart your PC and then check if it fixes the keyboard not working issue on your Windows 11 PC. If your answer is in a negative tone, then re-enable Fast Startup and then proceed ahead with the other fixes listed below.
FIX 8: Re-Install Keyboard Drivers
In case the keyboard drivers or its configuration files are corrupted, then just updating them wouldn’t do any good. In that case, you will have to uninstall the currently installed one and then let Windows install the fresh ones. Here’s how:
FIX 9: Change i8042prt and kbdhid Values via Registry Editor
i8042prt is the function driver for PS/2-style keyboard and mouse devices for Microsoft Windows OS. On the other hand, HID is a device class that is used to replace PS/2-style connectors with a generic USB driver so that it could support various HID devices, with kbdhid focusing specifically on keyboards. By default, the value of both i8042prt and kbdhid is set to 3. But as of now, we need to change these values and assign the value 1 to i8042prt and 4 to HID. Upon doing so, it has managed to rectify most of the keyboard-related issues, and there’s every chance it might fix the underlying issue as well. So without further ado, let’s give it a try. Check if this registry tweak manages to fix the keyboard not working issue on your Windows 11 PC. If it does, well and good, revert the values of both i8042prt and kbdhid to 3 before moving ahead with our other fixes.
FIX 10: Toggle Keyboard Settings from Windows 11 BIOS
If none of the aforementioned methods managed to spell out success, then you should consider disabling and then re-enabling the keyboard from the BIOS screen. Here’s how it could be done: So with this, we round off the guide on how you could fix the keyboard not working issue on your Windows 11 PC. We have shared ten different methods for the same. Do let us know in the comments section which one worked out in your favor. Likewise, all your queries all welcomed in the comments.
How to Fix Camera/Webcam Not Working in Windows 11How to Fix Bluetooth not working issue in Windows 11Fix Windows 11 Search Not Working Issue [5 Methods]How to Fix Windows 11 High CPU and Disk UsageHow to Fix File Explorer keeps crashing in Windows 11
About Chief Editor